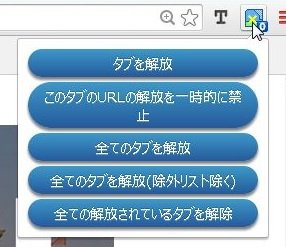
今自分が使っているPCでは、通常のブラウジングではGoogle Chromeを用いているのだが、メモリ16GB搭載しているPCでもタブを200個とか開くと、PC自体の動作が異常に重くなってしまう。
Google Chromeは非常にスイスイ動くブラウザなのだが、メモリを非常に食うのがネック…
そこで、今回はGoogle Chromeを快適に使うために、覚えておきたい事をまとめてみることにした。
1.Google Chromeで利用しているメモリ使用量を知る
Google Chromeでタブを開きすぎている事で重くなっている事がわかっても、どのタブがどの程度メモリを使用しているのかがわからないと原因がわからない。
そこで、各タブがどの程度メモリを食っているのかを確認しよう。
Chromeは、トップページで「Shift」 + 「ESC」のショートカットを押下することでChromeのタスクマネージャを開く事ができる。
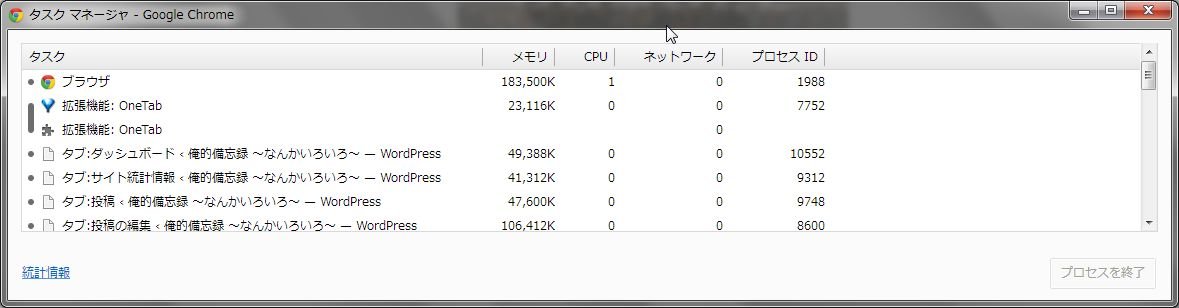
ここで各タブのメモリ使用量を確認できる。多くのメモリを利用していて、かつ重要ではないタブがあるようであれば、閉じてしまうようにすればいいだろう。
2.Chromeで使用するレンダリングエンジンの数を制限する
Chromeがタブを開くごとに重くなる理由の一つとして、タブを開くごとにレンダリングプロセスが発生することが挙げられる。
そこで、Chromeの起動オプション「--renderer-process-limit」でレンダリングエンジンの上限を定めてChrome を起動させるようにすることで、レンダリングプロセスの抑制を行う事ができる。
Windows、Macでのオプションの指定方法は以下。
Windowsの場合
C:\> "C:\Users\%USERNAME%\AppData\Local\Google\Chrome\Application\chrome.exe" --renderer-process-limit=1Macの場合
open "/Applications/Google Chrome.app/" --args --renderer-process-limit=1※「--renderer-process-limit」の値は任意に設定すること。また、プログラムのパスはそれぞれの環境で違うため、注意すること。
通常利用する際にこのオプションを使用するのであれば、タスクバーやショートカットファイルの中を書き換え、追記すればいい。
以下に、Windows7のタスクバーでショートカットファイルの中身を書き換える手順を記述しておく。
まずは、タスクバー上のChromeアイコンを右クリックし、表示されるメニュー内にある「Google Chrome」を更に右クリック。
「プロパティ」を選択する。
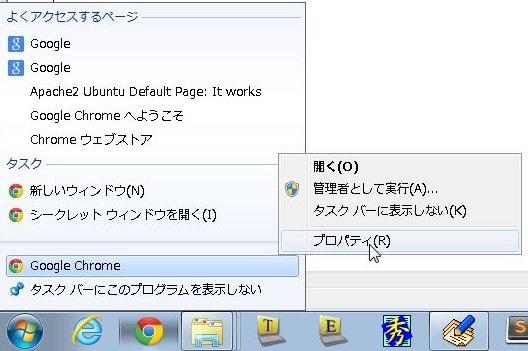
プロパティ内にある「リンク先」で、オプションを追記する。
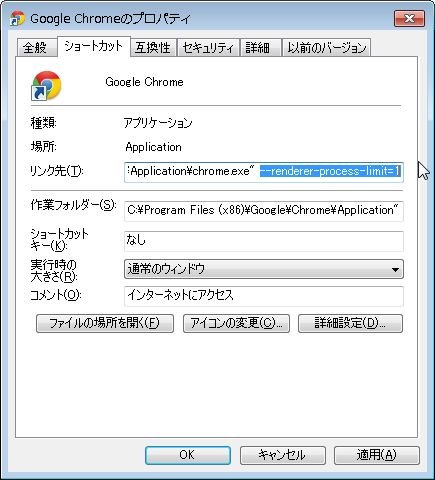
MacのDockに設置されているChromeで同様の対応をする場合は、こちらの記事を参考にChromeのショートカットキーを別途作成すると良いだろう。
3.アクティブでない、一定時間経過したタブのメモリを開放するアドオン『Tab Memory Purge』のインストール
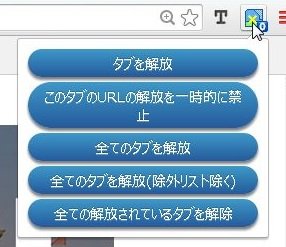
開いてはいるがしばらく使っていないタブに対し、一定時間が経過したらメモリを開放するアドオンが『Tab Memory Purge』だ。
このアドオンを入れる事で、開きっぱなしにしたいが、現在見ているわけではないタブのメモリを節約することができる。
手動でのタブを指定したメモリ開放や、特定のドメインを開いているタブ(youtubeなど)は開放しないよう設定することもできる。
まず真っ先に入れておきたいアドオンだ。
注意点としては、初期設定のままだとアドオンの作成者のサイトを用いてタブの情報を保持させるようになっているため、外部に開いていたURLを知られたくない場合は設定を変更する必要がある。
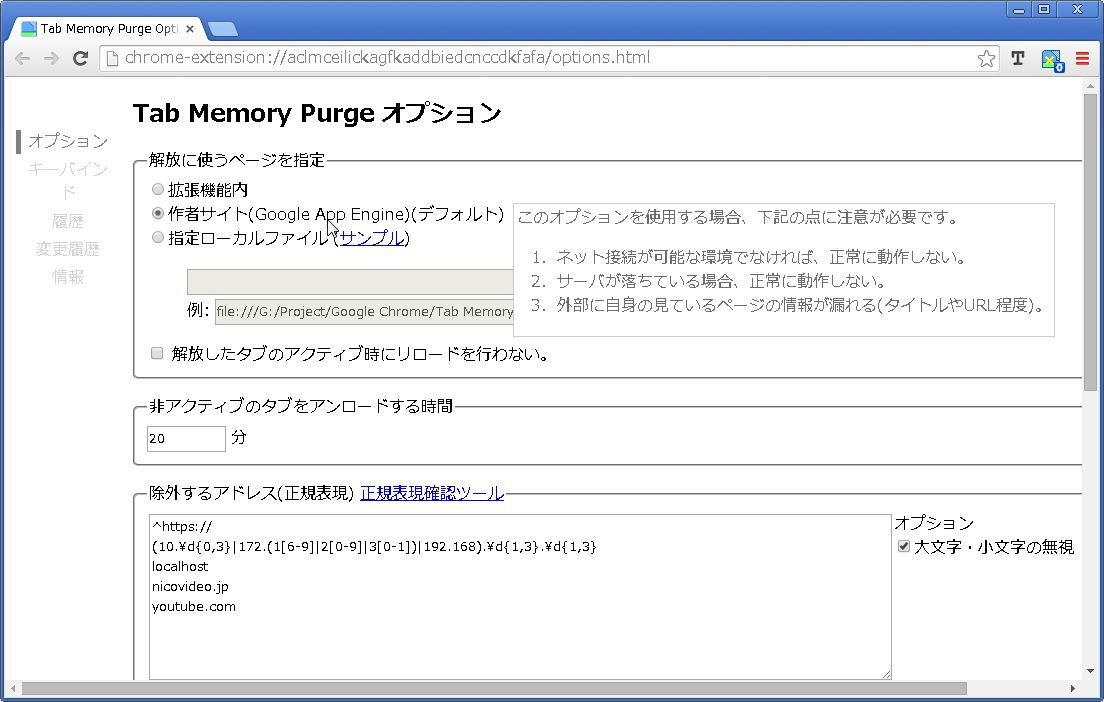
4.開いているタブを一つのタブにまとめてしまう『OneTab』のインストール
現在開かれているタブを一つのタブにリンクの形でまとめてしまい、後からそこにアクセスするようにできるアドオンが『OneTab』だ。
アドオンを追加すると、右上にアイコンが追加される。そのアイコンをクリックすると、そのChromeウィンドウで開いていたタブのURLがすべて『OneTab』専用のタブに表示されるというもの。
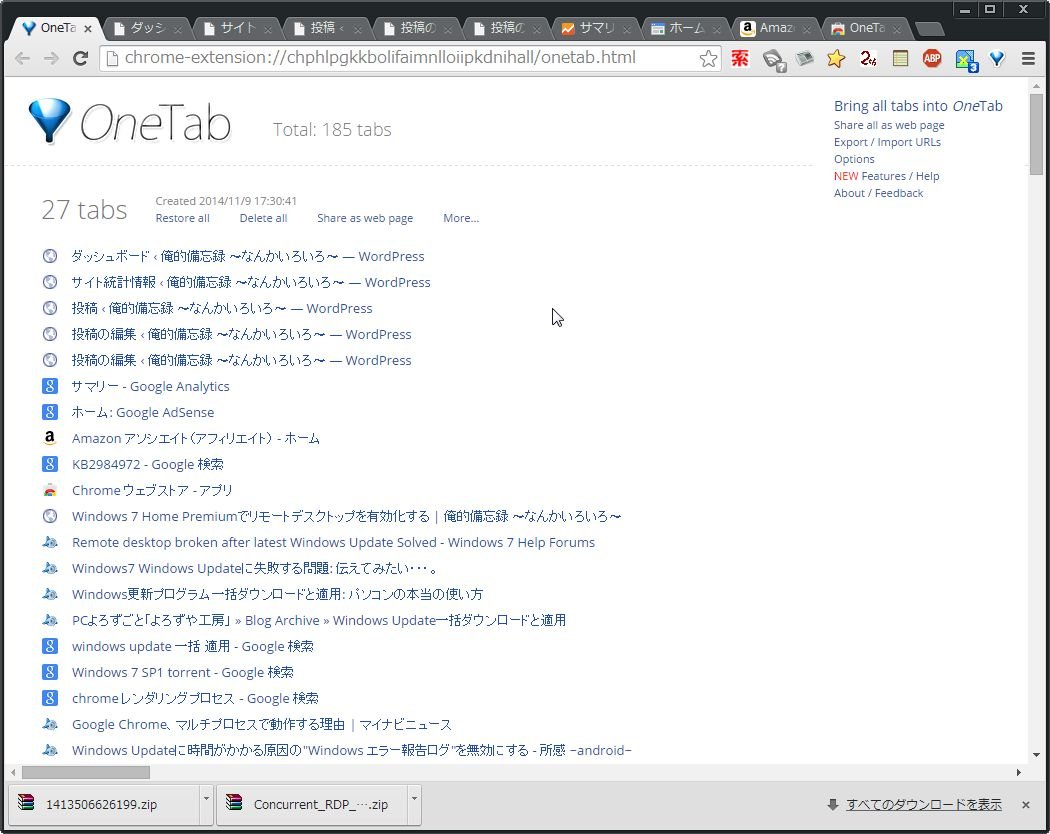
OneTabでタブをまとめてしまったら、後から読みたいタブを別途開けばいい。

