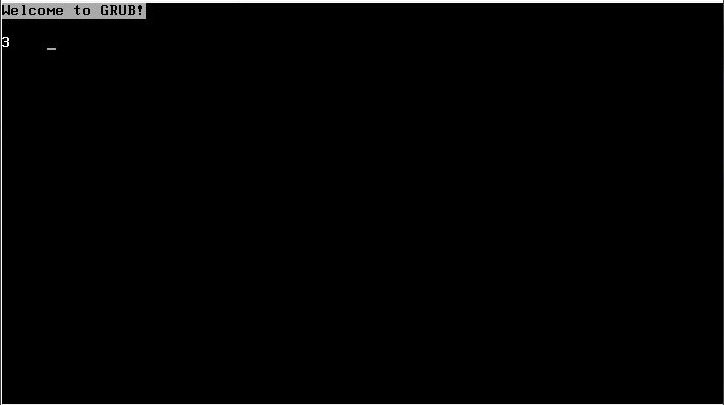
今更な感じはするが、Oracle Solaris 11のインストールをしてみたのでその手順を上げてみることにした。
インストールするのはx86版。さすがに、SAPRCのハードウェアなんて持ってないし…
1.ISOイメージのダウンロード
まずはISOイメージのダウンロードを行う。以下のリンク先から「Download for x86 - Text Install 」をダウンロードする。
なお、ダウンロードにはOracleへのユーザ登録が必要なので注意すること。
2.インストーラ起動
さて、先ほどダウンロードしたISOファイルを使用し、Solarisのインストールを進めていく。
先ほどダウンロードしたISOファイル(ディスク)を挿入しインストール対象の機器を起動させると、以下の画面が表示される。
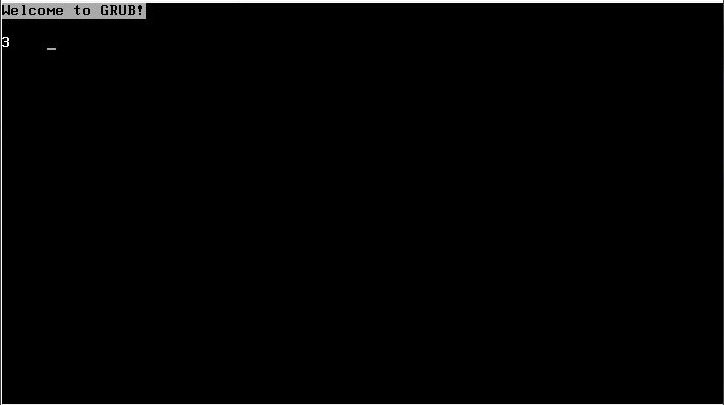
以下のように画面が転移していく。

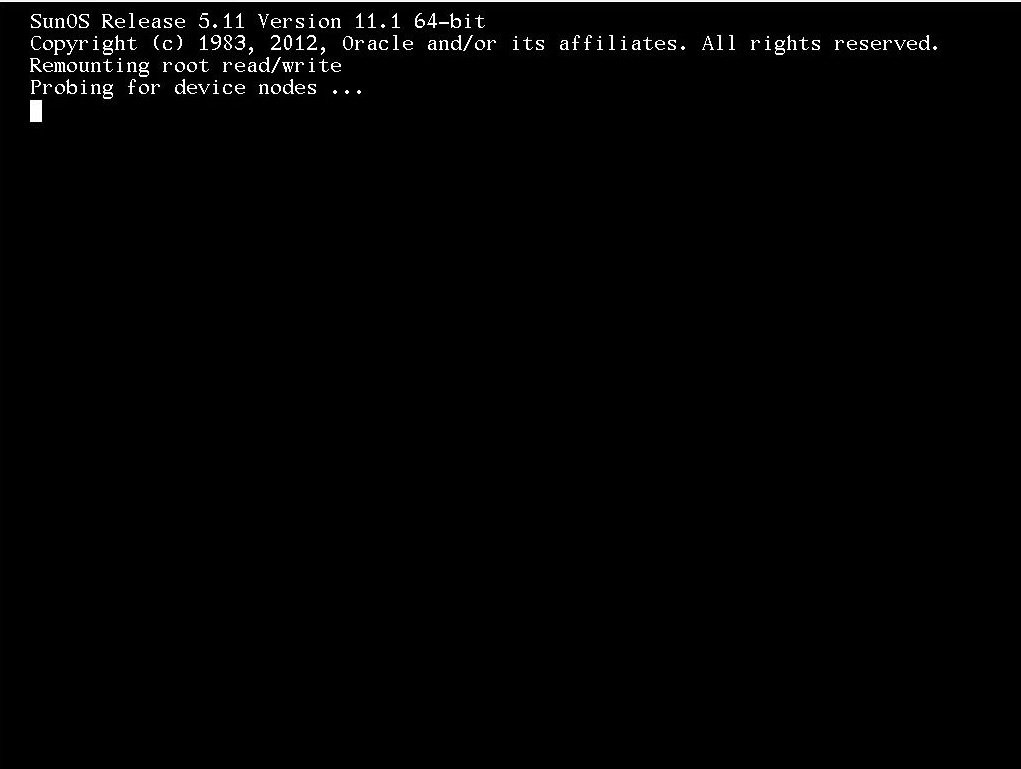
以下の画面が表示されたら、使用しているキーボード言語の番号を入力しEnterキーを押下する。
今回は、ノートPCで作業をしているため14(日本語キーボード)を選択している。
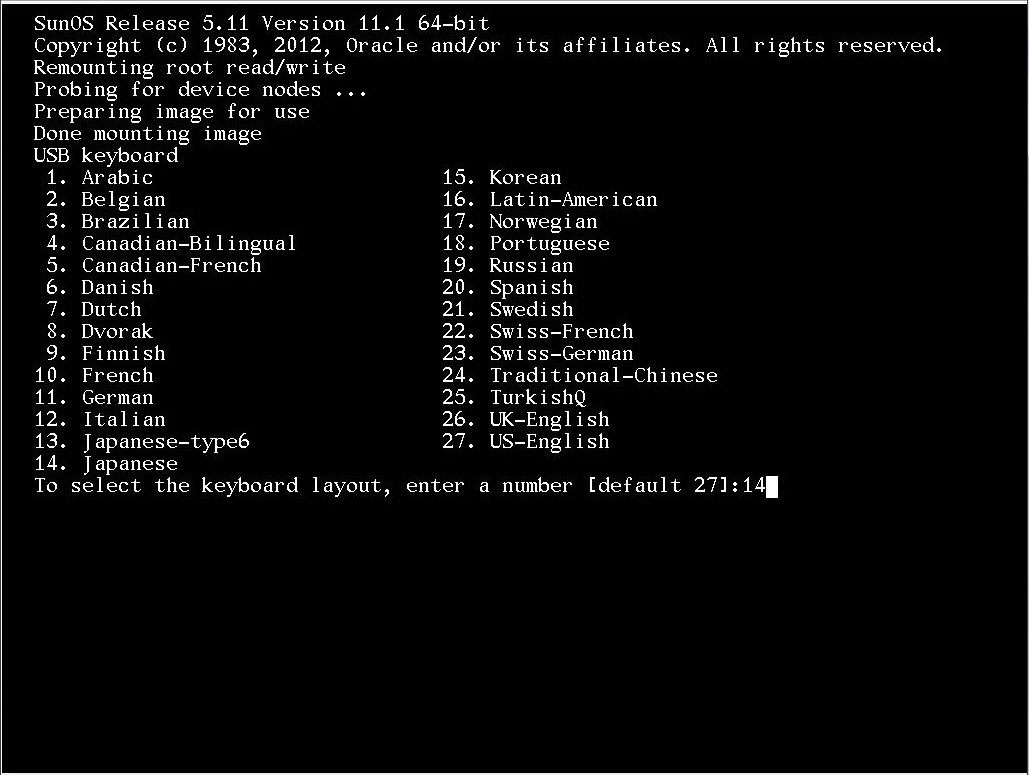
次に、Solarisでインストールする言語を設定する。
ここでは日本語である7を選択している。
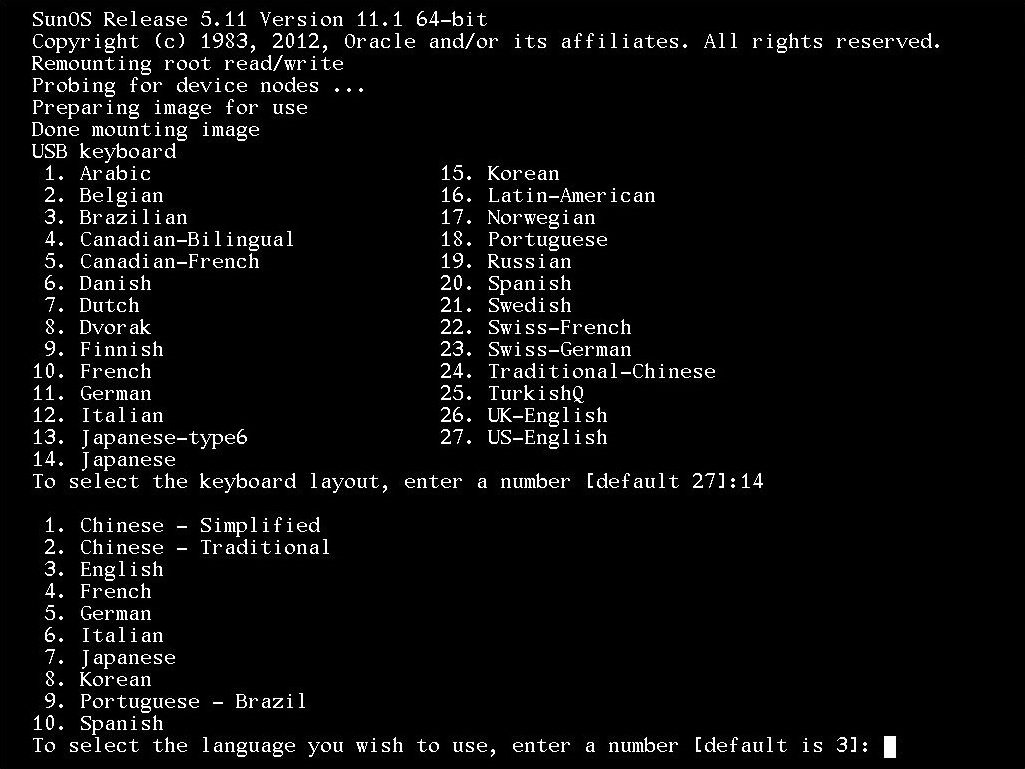
何をするのかについての選択画面が表示されるので、ここはデフォルト値の1(Solarisのインストール)のままEnterキーを押下する。
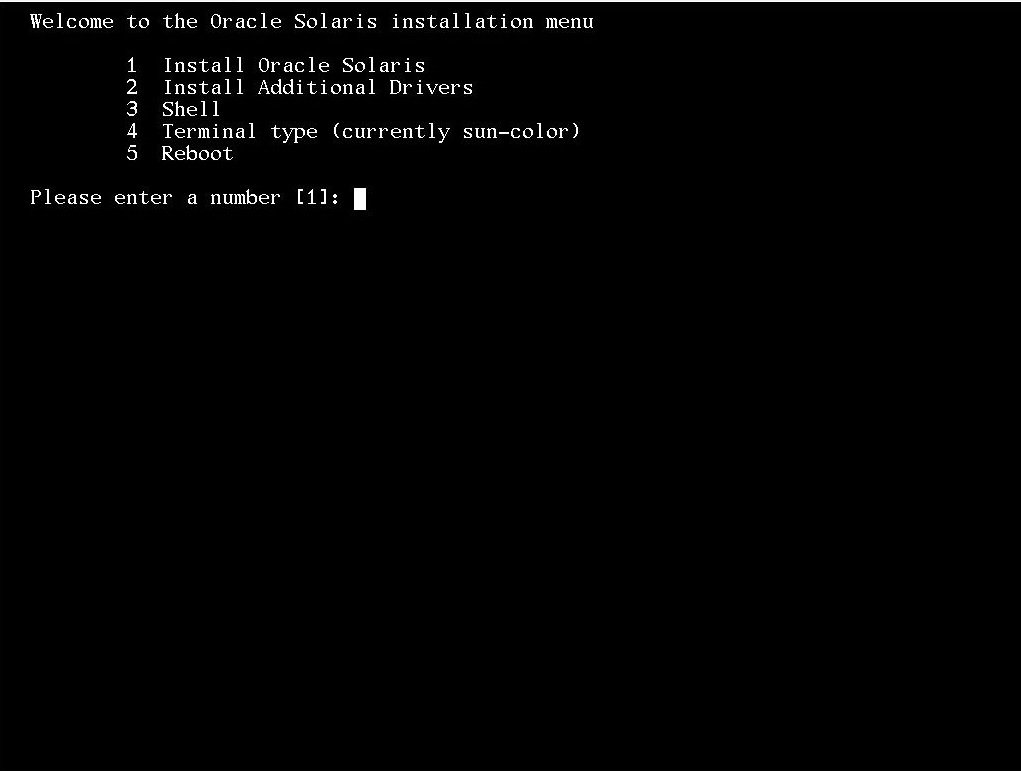
インストール時の注意点について表示されるので、F2キーを押下し次の画面に移動する。
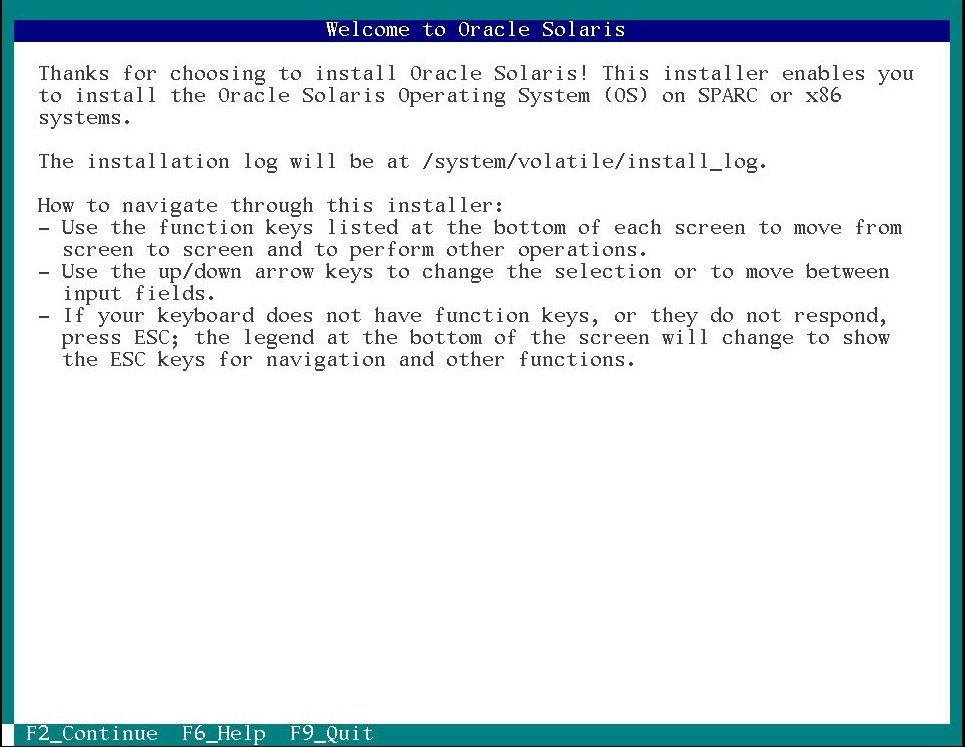
インストール先について、ローカルディスクかiSCSI経由とするかの選択画面が表示されるので、ローカルディスクを選択しF2キーを押下する。
その後は、作成されるパーティションの値を確認し問題なければ再度F2キーを押下する。
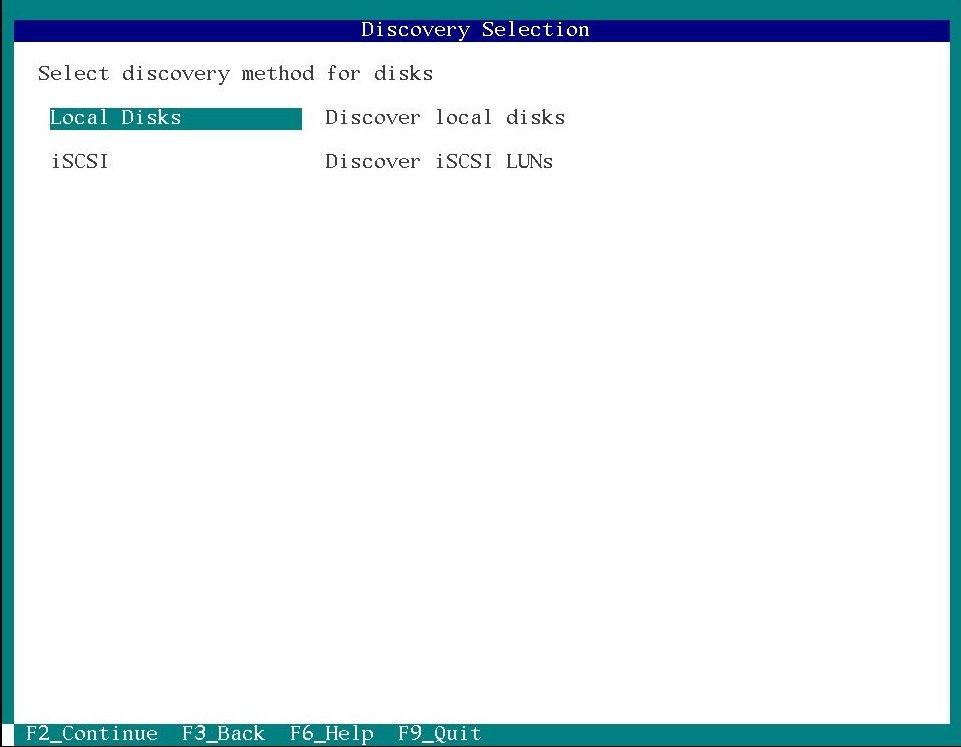
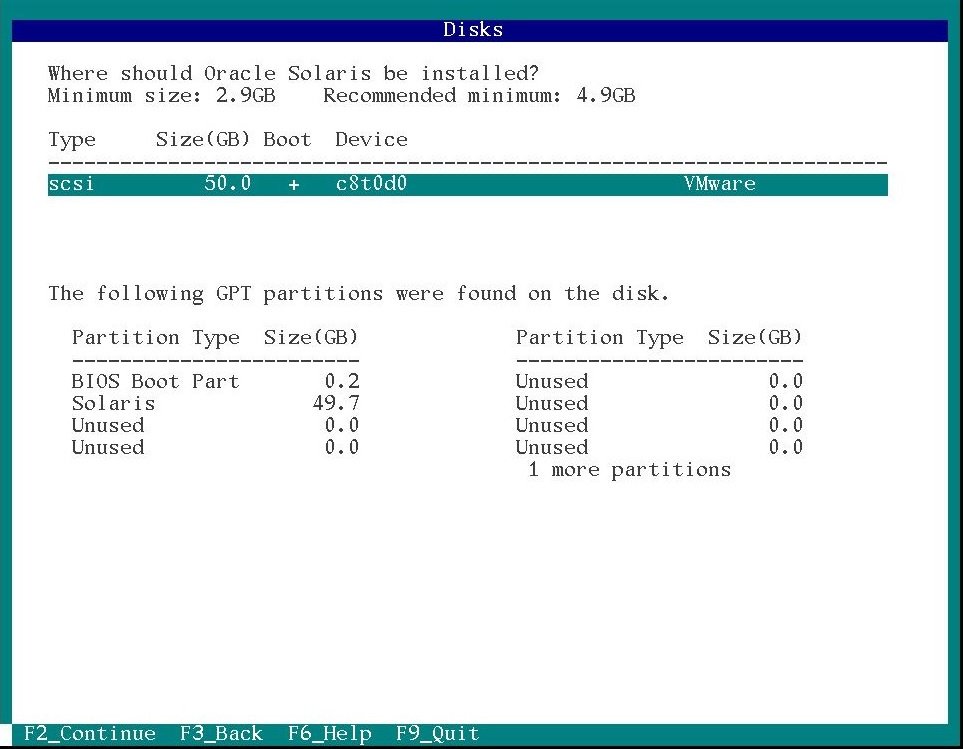
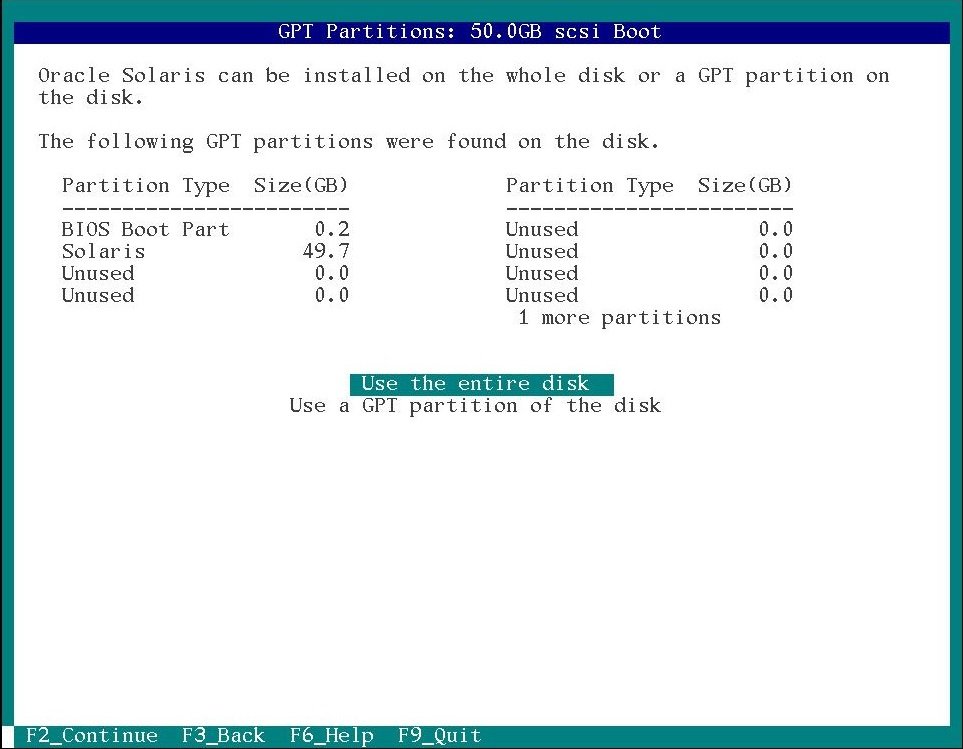
ネットワークの設定画面が表示される。
Computer Nameのところについては、適当に「test-solaris11」としておく。
また、ネットワーク設定も今回は「Automatically」としておく。

次にタイムゾーンの設定、「Asia」 - 「Japan」の順で選択していく。
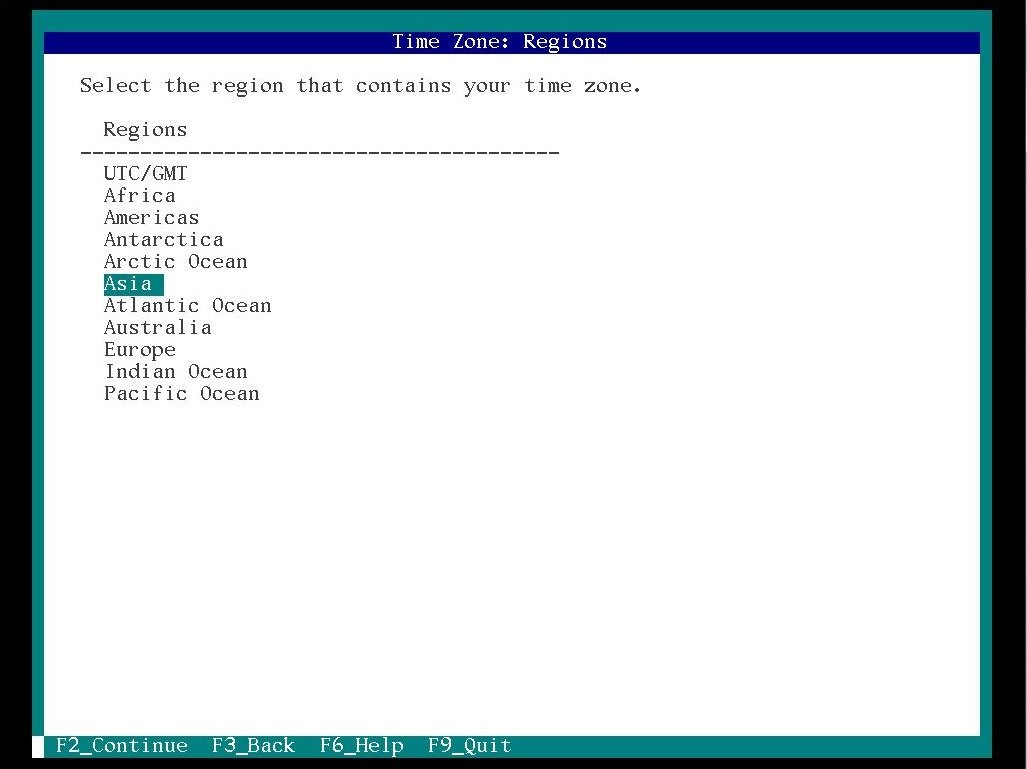
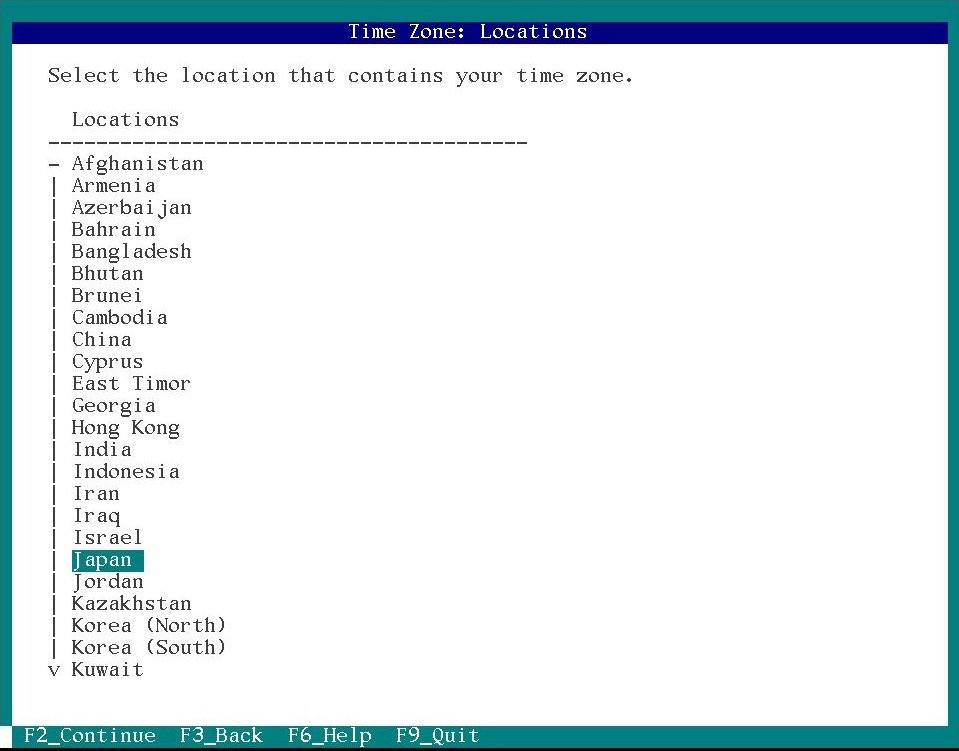
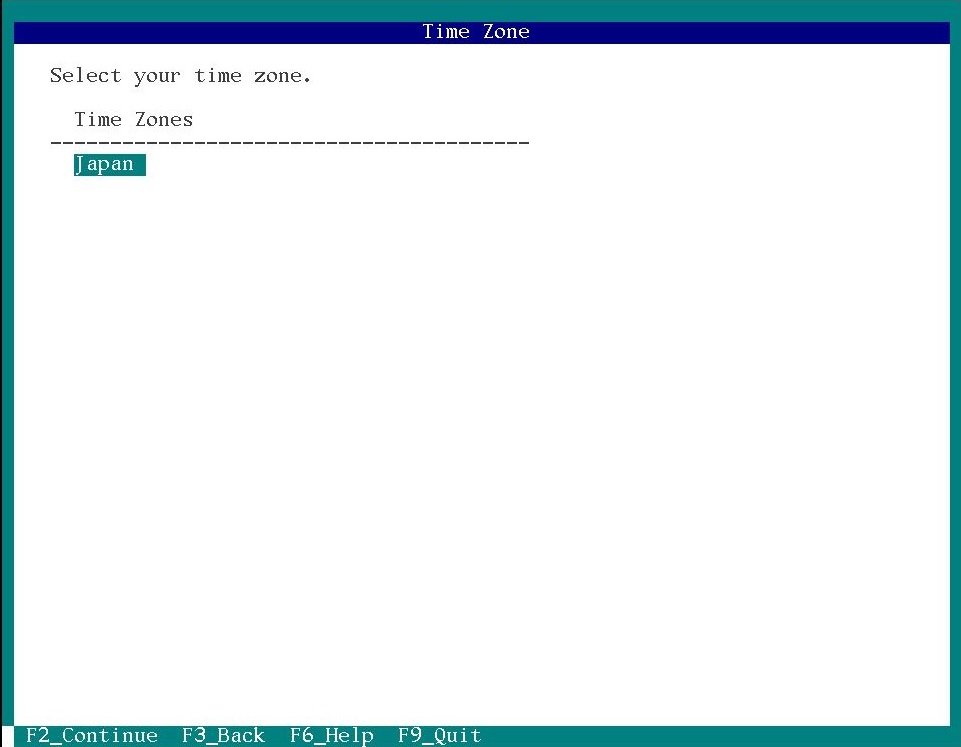
rootパスワード、ユーザ名及びそのユーザパスワード設定画面が表示される。
rootパスワードは8文字以上で大文字、記号が必要。ユーザパスワードも6文字以上で大文字、記号が必要なようだ。

サポートに関する情報の入力画面が表示されるが、今回はあくまでも検証目的のインストールなので、デフォルトのままF2キーを押下する。
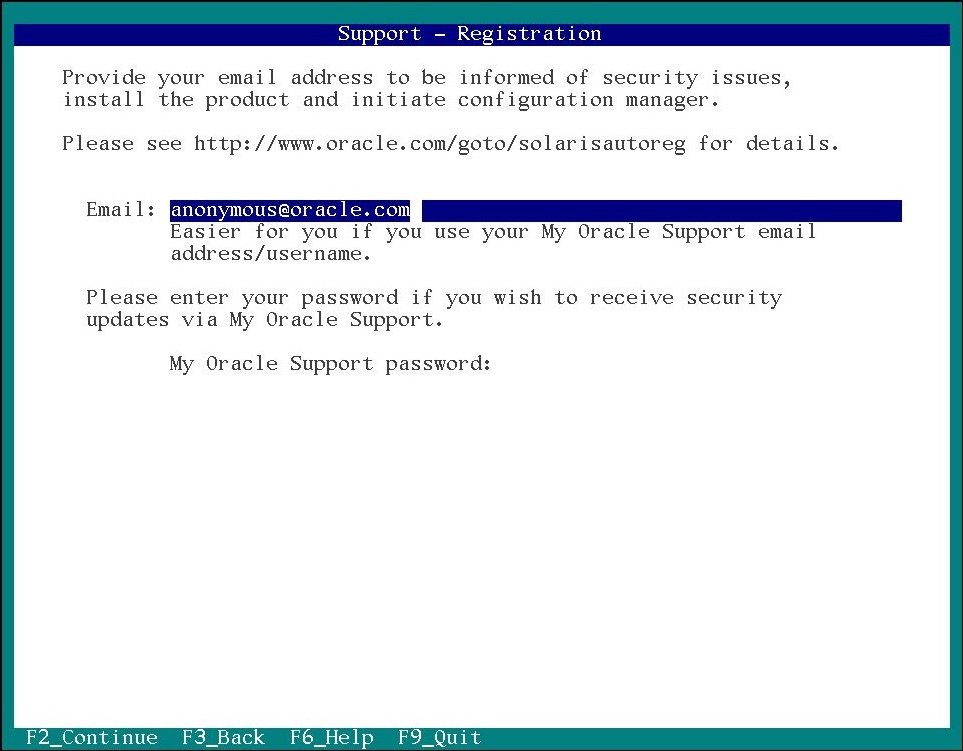
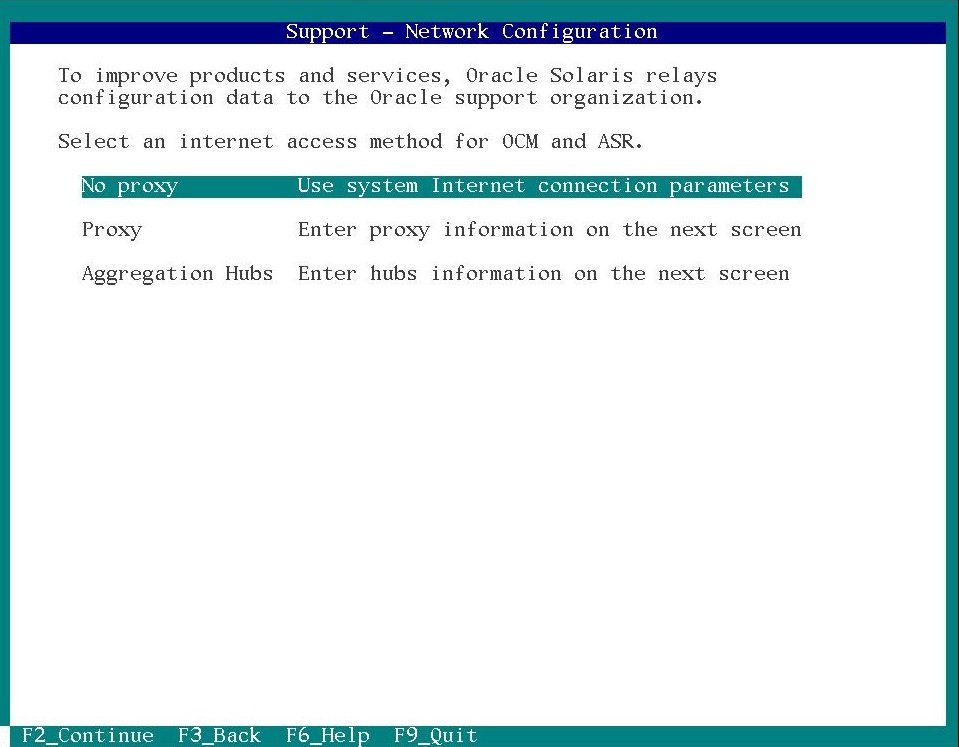
インストール内容についての確認画面が表示されるので、問題なければF2キーを押下してインストールを開始する。
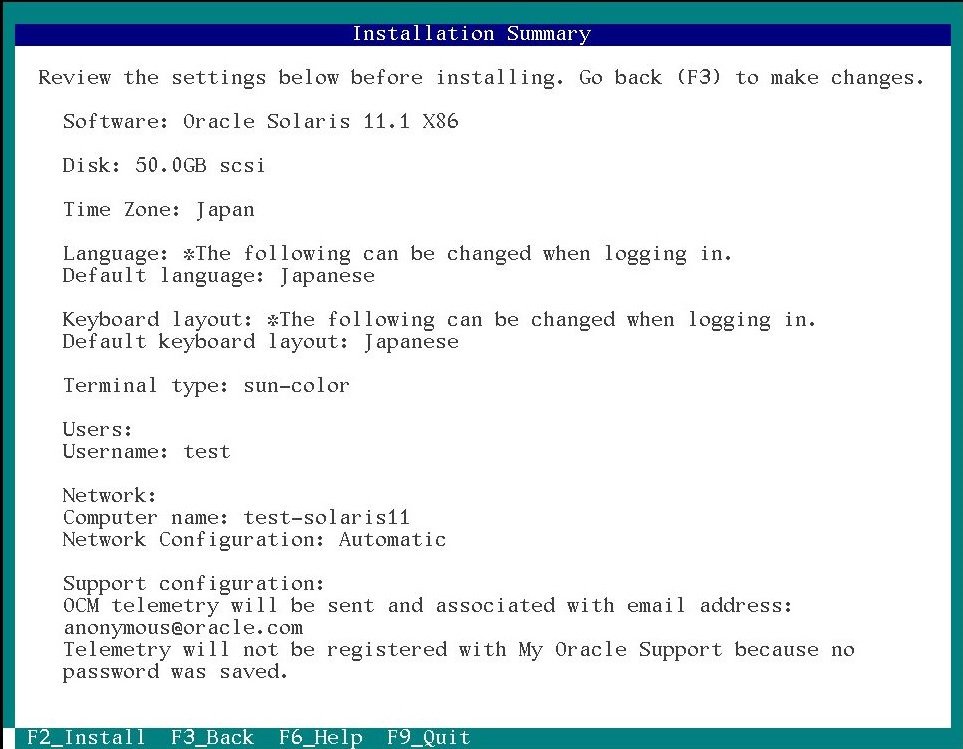
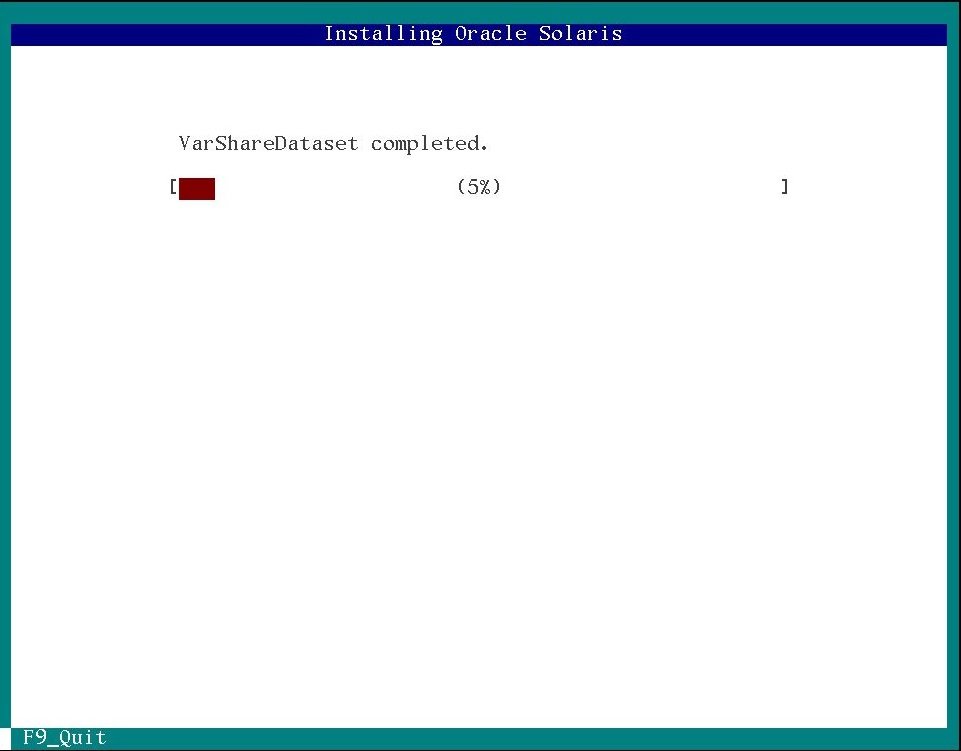
インストール完了後の画面がこちら
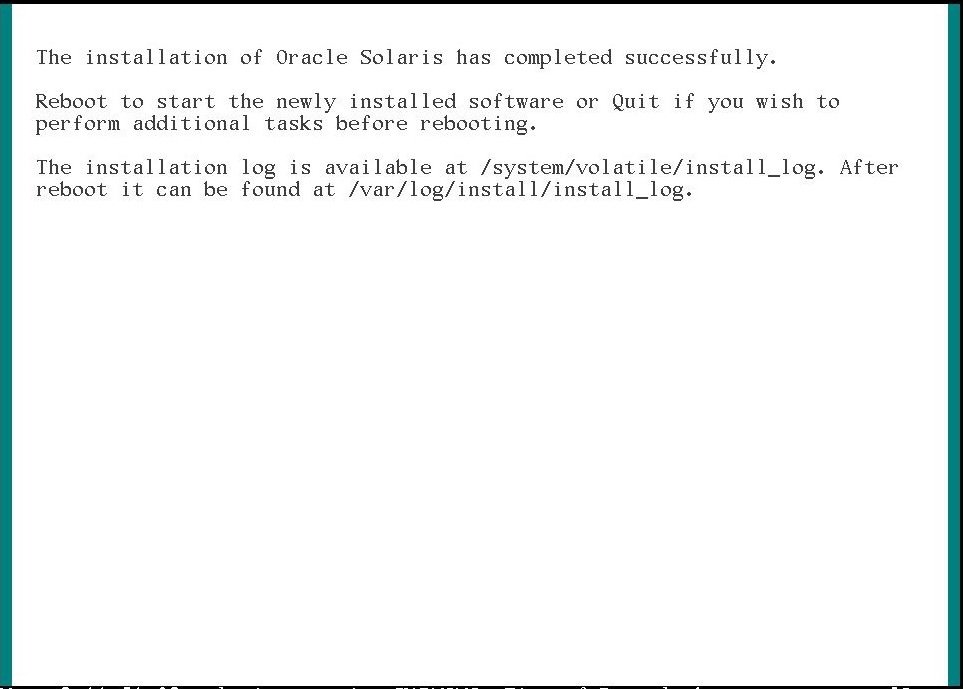
再起動後、以下の画面になったらログインできる。
エラーが出ているが、Enterキーを押下すればログインコンソールが表示される。
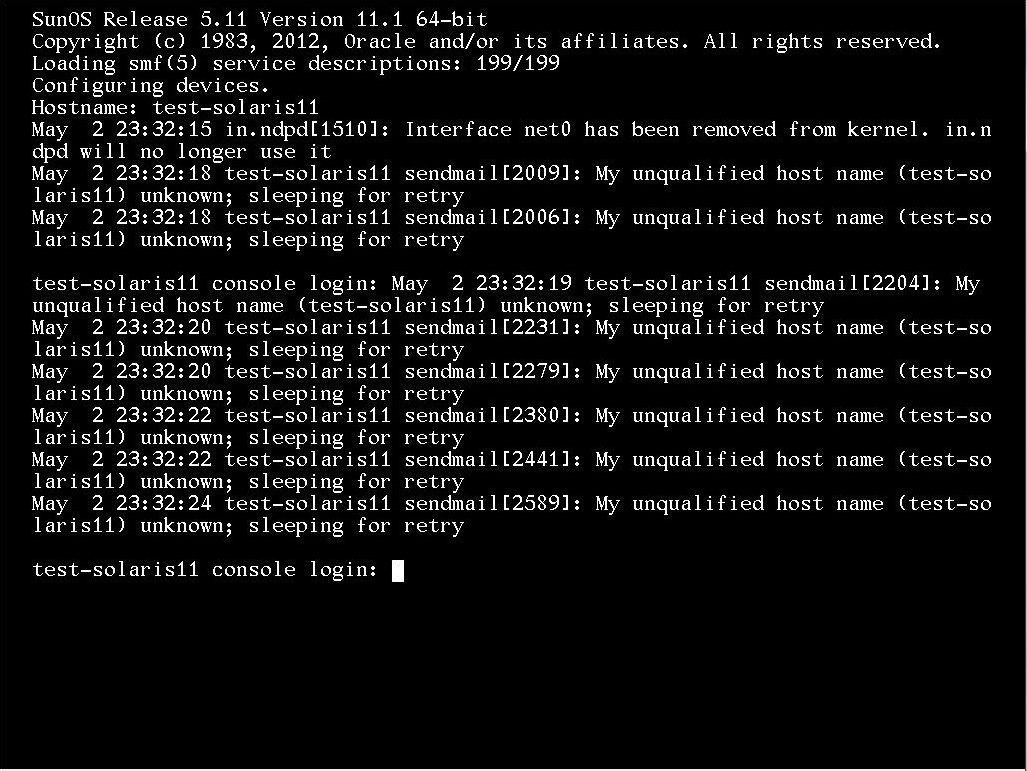
ログイン後、先ほどのエラーが表示されないように以下のコマンドを実行してsendmailを削除する。
sudo pkg uninstall smtp-notify
sudo pkg uninstall sendmail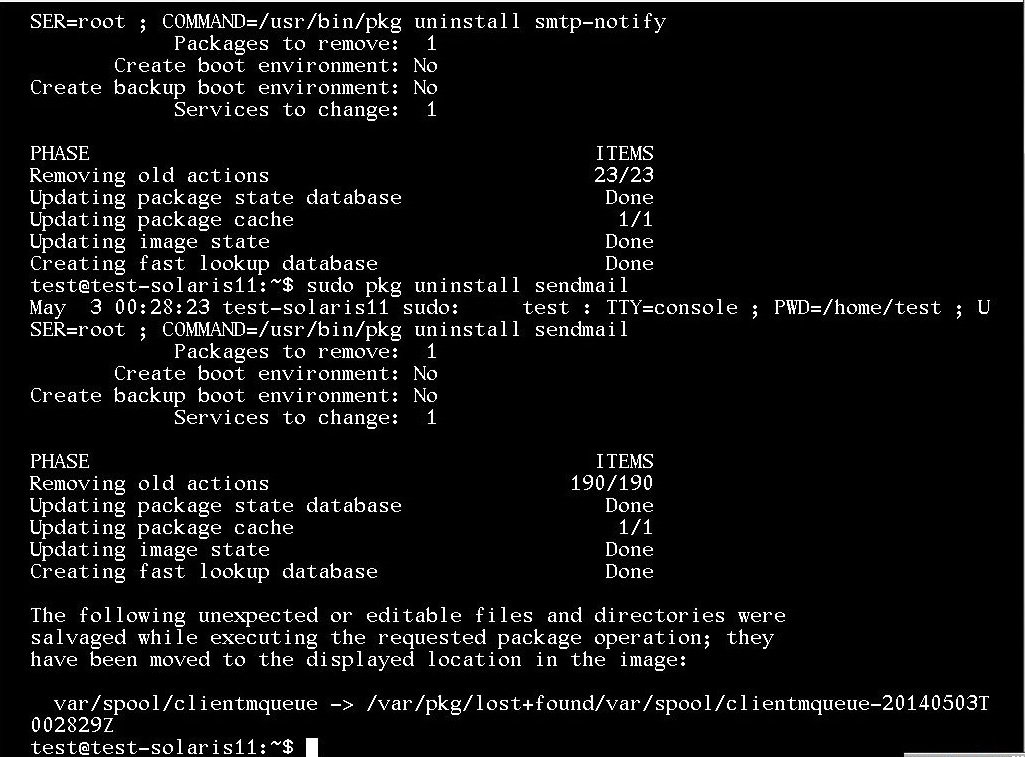
とりあえず、これにてインストール完了。
今までSolarisにはあまり触ったことが無かったが、なんとなくわかった…ような気になっておこう。

