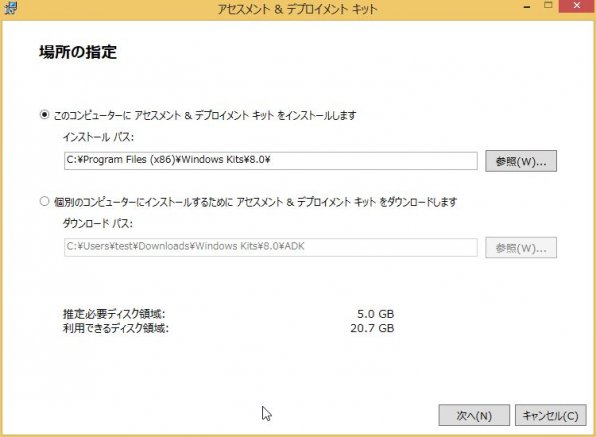
Windowsでクローン元のイメージを作る方法として、Sysprep等で利用する応答ファイルは欠かせないものだ。
今回は、Windows 8.1 / Windows Server 2012 R2で、そのSysprepを自動化させることの出来る応答ファイルを作成する。
Windows 8.1/Windows Server 2012 R2用の応答ファイルを作成する際には、以下について注意したい。
- Windows 8.1 / Windows Server 2008 R2で応答ファイルを作成する場合、Windows 7 / Windows Server 2008 R2のツール『Windows AIK』ではなく、『Windows ADK』を利用する必要が有る
- 応答ファイルを作成するマシンは、出来る限り32bit版のOSを使うこと
2つ目の理由だが、これは応答ファイルを作成する際に前提となるカタログファイル、これを『Windows ADK』で作成する際、作業マシンが32bit版だと32bit/64bit版のカタログファイルを作成できるのだが、64bit版のマシンを使っていると64bit版のカタログファイルしか作成出来ないからだ。
作成できないアーキテクチャの応答ファイルを作成しようとすると、以下のようなエラーが出力される。
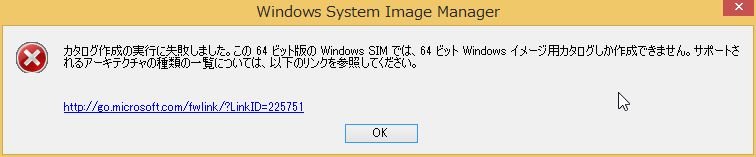
このため、応答ファイルを作成するマシンは、32bit/64bitどちらのカタログファイルも作成できる32bit版のOSを使う方がいい。
1.『Windows ADK』のインストール
まず最初に、応答ファイルを作成するためのツールである『Windows ADK』をインストールする。
こちらから『adksetup.exe』をダウンロードして、インストール先のPCで実行する。
インストーラー実行後、マネージャーでインストール先を指定するので、そのまま次へ。
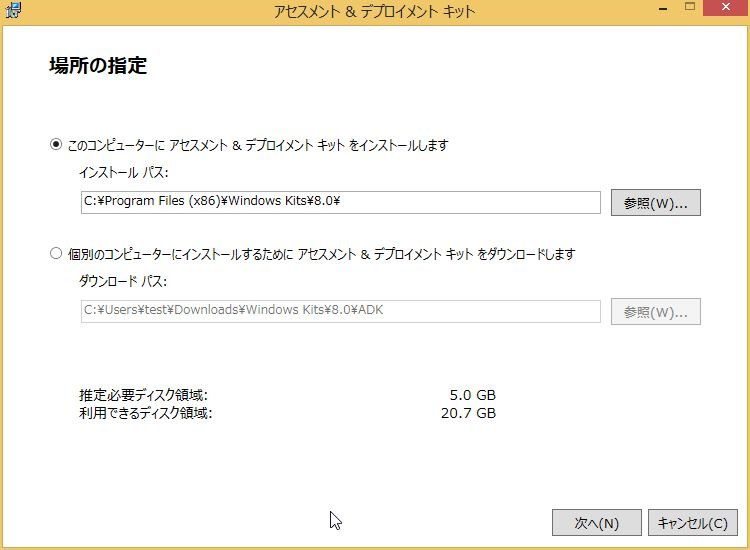
「カスタマーエクスペリエンス向上プログラムへの参加」については、デフォルト(向上しない)のまま次へ。
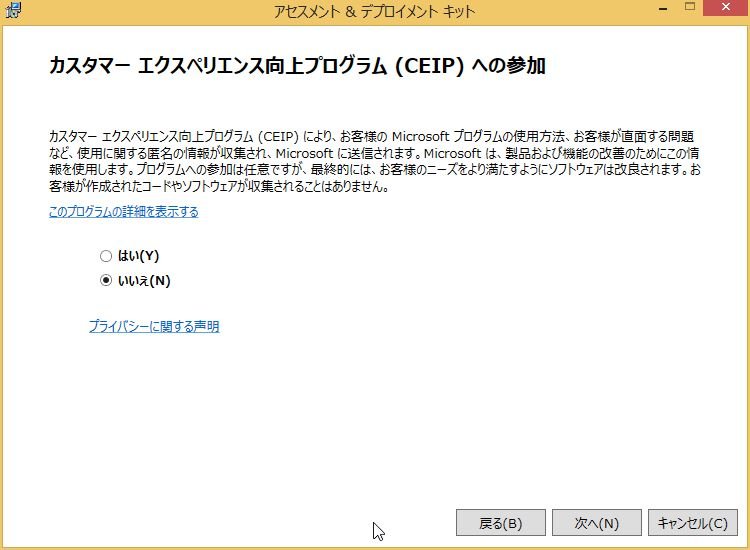
使用許諾契約は「同意する」を押下して次へ進む。
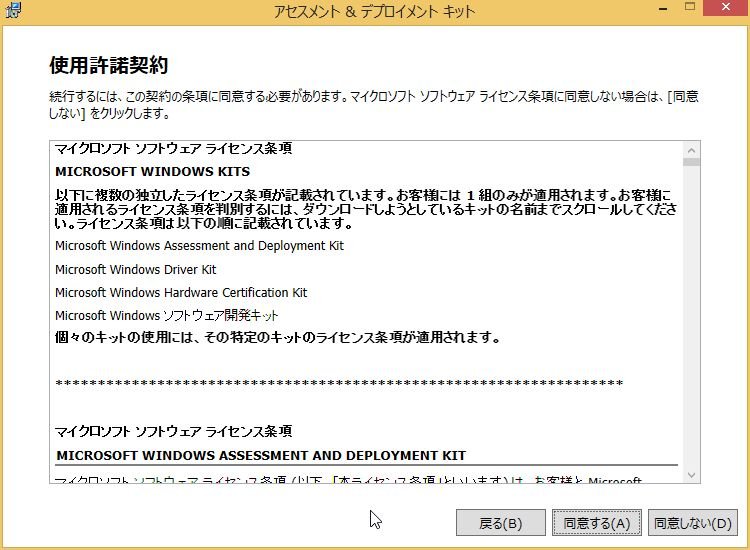
「インストールを行う機能」については、「Deployment Tools」にチェックが入っている事を確認して「インストール」を選択する。
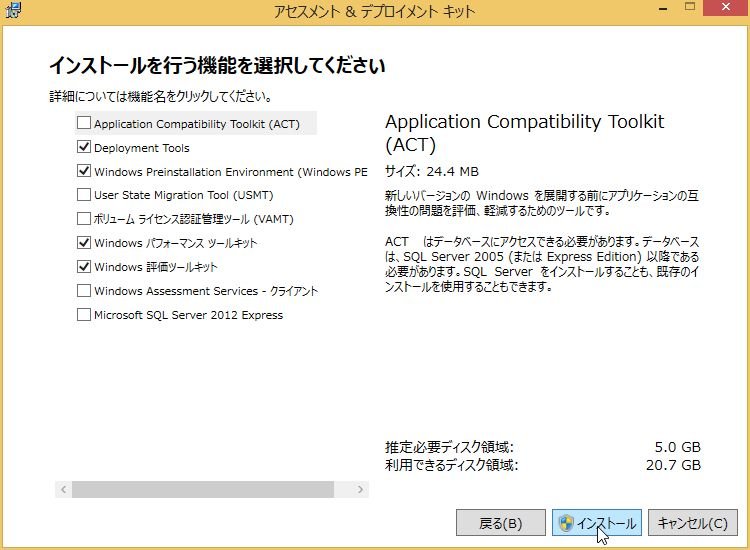
後はインストーラーが走るので、終了まで待つだけだ。
インストール完了後、以下のウィンドウが表示される。
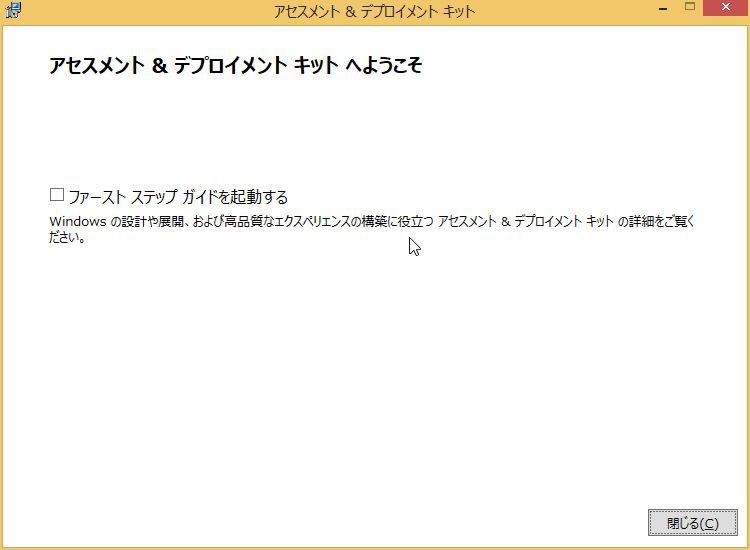
2.カタログファイルの作成
さて、応答ファイルの作成ツールがインストールされたら、次は応答ファイルを作成する際に読み込まれる『カタログファイル』の作成を行う。
スタートメニューから[Windows システム イメージ マネージャー]を選択して起動する。
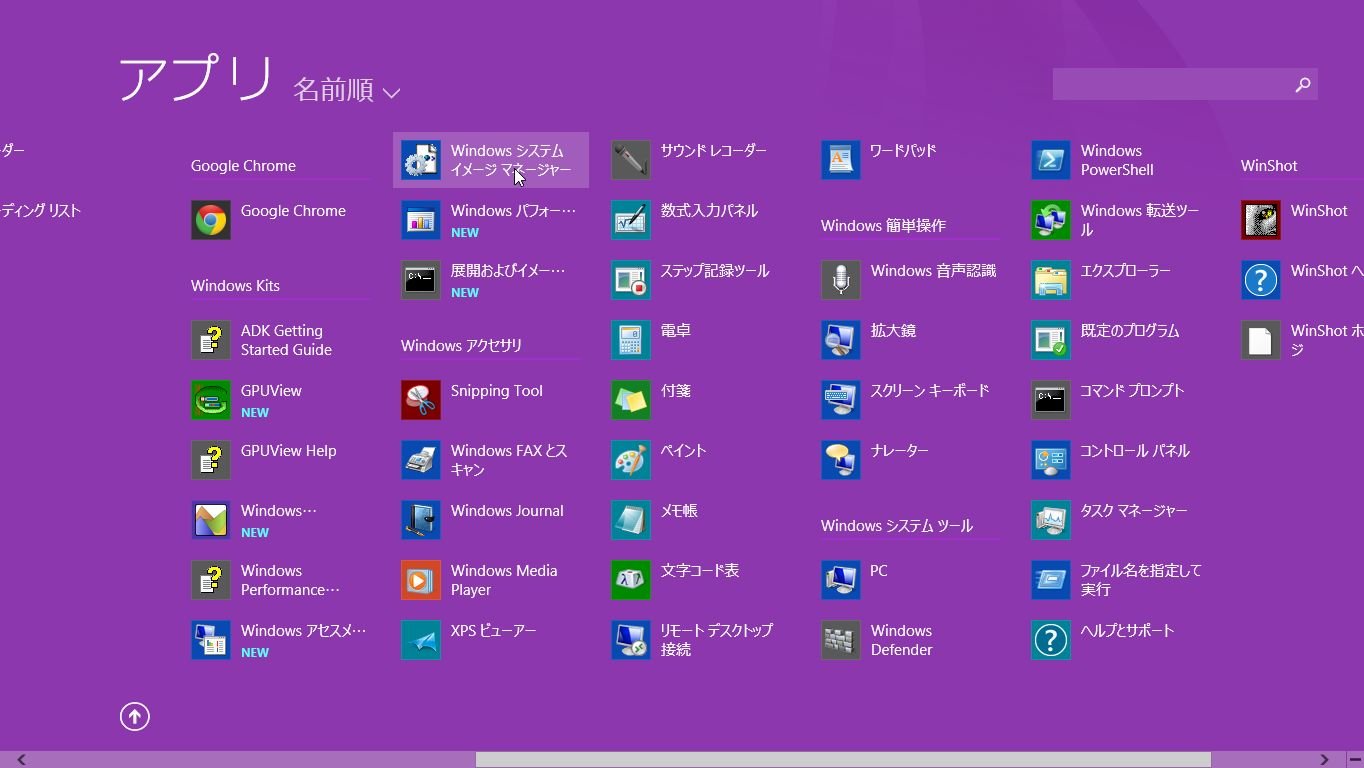
「Windows システム イメージ マネージャ」が動作する。
操作方法は「Windows AIK」のものと変わらない。
で、Windows 7 /Windows Server 2008 R2と違い、8 / 2012 R2ではディスク内にカタログファイルが用意されていないため、「Windows ADK」をインストールしたマシンでカタログファイルを作成する必要がある。
インストールディスクをWindows ADKをインストールした作業用端末に挿入し、「\sources\install.wim」を適当なディレクトリにコピーする。(容量が大きいので注意)
コピー完了後、[ファイル] > [Windows イメージの選択]を選択する。
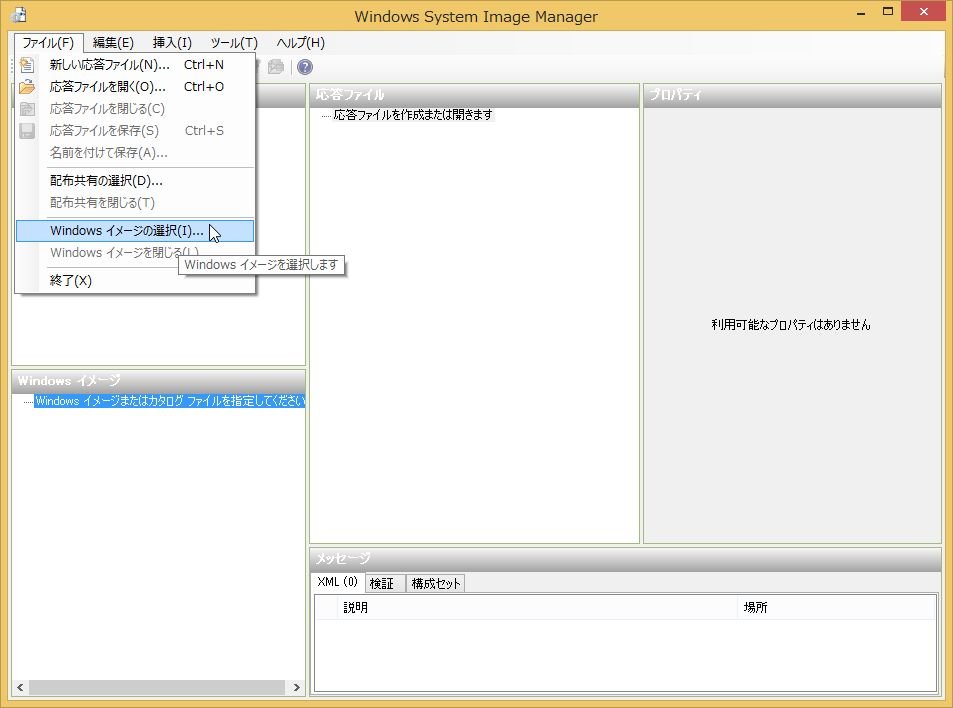
先ほどコピーした「install.wim」を選択する。
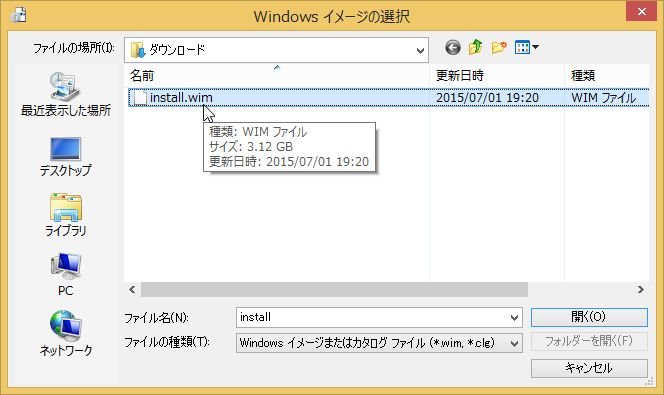
[イメージの選択]ウィンドウが表示されるので、カタログファイルを作成するイメージを選択する。
画面はWindows 8.1 or 8.1 proのもの。
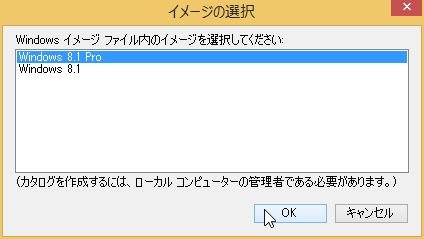
以下の画面が表示されるので、カタログファイルを作成するために「はい」を選択する。

カタログファイルの作成処理が開始するので、終了するまで待つ。
(結構時間が掛かる)
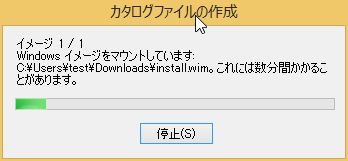
無事カタログファイルが出来上がると、以下の画面のように応答ファイルの作成が出来るようになっている。
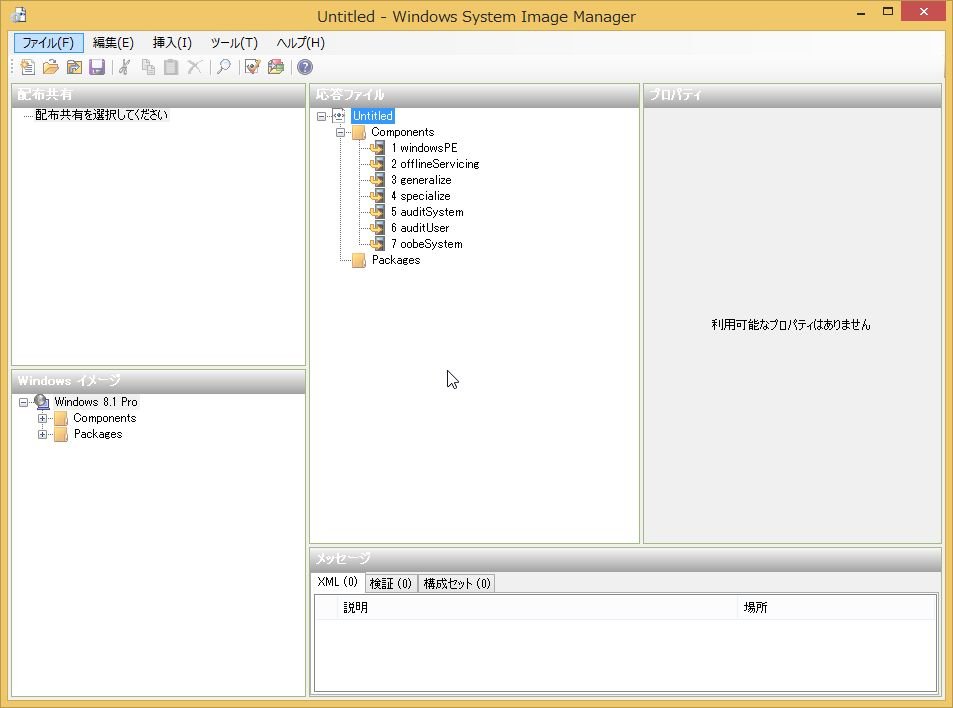
3.応答ファイルを作成する
さて、それでは実際に応答ファイルを作成していこう。
今回はWindows 8.1で応答ファイルを作成するが、カーネルはWindows Server 2012 R2も同じものを利用している。そのため、Windows Server 2012 R2でも、同じ項目を設定してあげれば応答ファイルとして動作する。
ここでは、Sysprepやカスタムディスクを作成し自動インストールを行う際に設定するであろう項目を記述していく。
応答ファイルの設定項目については、こちらの情報を参考に、以下のように作成していく。
| 構成PATH | コンポーネント | 設定値 |
|---|---|---|
| 1.Windows PE | (amd64 or x86)_Microsoft-Windows-International-Core-WinPE_neutral | InputLocale = ja-JP |
| SystemLocale = ja-JP | ||
| UILanguage = ja-JP | ||
| UILanguageFallback = ja-JP | ||
| UserLocale = ja-JP | ||
| (amd64 or x86)_Microsoft-Windows-International-Core-WinPE_neutral\SetupUILanguage | UILanguage = ja-JP | |
| (amd64 or x86)_Microsoft-Windows-Setup_neutral\DiskConfiguration_neutral\DiskConfiguration | WillShowUI = OnError | |
| (amd64 or x86)_Microsoft-Windows-Setup_neutral\DiskConfiguration_neutral\DiskConfiguration\Disk | DiskID = 0 | |
| WillWipeDisk = true | ||
| (amd64 or x86)_Microsoft-Windows-Setup_neutral\DiskConfiguration_neutral\DiskConfiguration\Disk\CreatePartitions\CreatePartition | Order = 1 | |
| Size = 300 | ||
| Type = Primary | ||
| (amd64 or x86)_Microsoft-Windows-Setup_neutral\DiskConfiguration_neutral\DiskConfiguration\Disk\CreatePartitions\CreatePartition | Extend = true | |
| Order = 2 | ||
| Type = Primary | ||
| (amd64 or x86)_Microsoft-Windows-Setup_neutral\DiskConfiguration_neutral\DiskConfiguration\Disk\CreatePartitions\ModifyPartition | Active = true | |
| Format = NTFS | ||
| Label = System | ||
| Order = 1 | ||
| PartitionID = 1 | ||
| (amd64 or x86)_Microsoft-Windows-Setup_neutral\DiskConfiguration_neutral\DiskConfiguration\Disk\CreatePartitions\ModifyPartition | Format = NTFS | |
| Label = Windows | ||
| Order = 2 | ||
| PartitionID = 2 | ||
| (amd64 or x86)_Microsoft-Windows-Setup_neutral\ImageInstall\OSImage | InstallToAvailablePartition = false | |
| WillShowUI = OnError | ||
| (amd64 or x86)_Microsoft-Windows-Setup_neutral\ImageInstall\OSImage\InstallTo | DiskID = 0 | |
| PartitionID = 2 | ||
| (amd64 or x86)_Microsoft-Windows-Setup_neutral\UserData | AcceptEula = true | |
| (amd64 or x86)_Microsoft-Windows-Setup_neutral\UserData\ProductKey | Key = | |
| WillShowUI = OnError | ||
| 7 oobeSystem | (amd64 or x86)_Microsoft-Windows-Deployment_neutral\Reseal | ForceShutdownNow = false |
| Mode = Audit | ||
| (amd64 or x86)_Microsoft-Windows-Shell-Setup_neutral\OOBE | HideEULAPage = true | |
| ProtectYourPC = 3 |
応答ファイルの作成ができたら、上部メニューの[ファイル] > [応答ファイルを保存] で保存する。
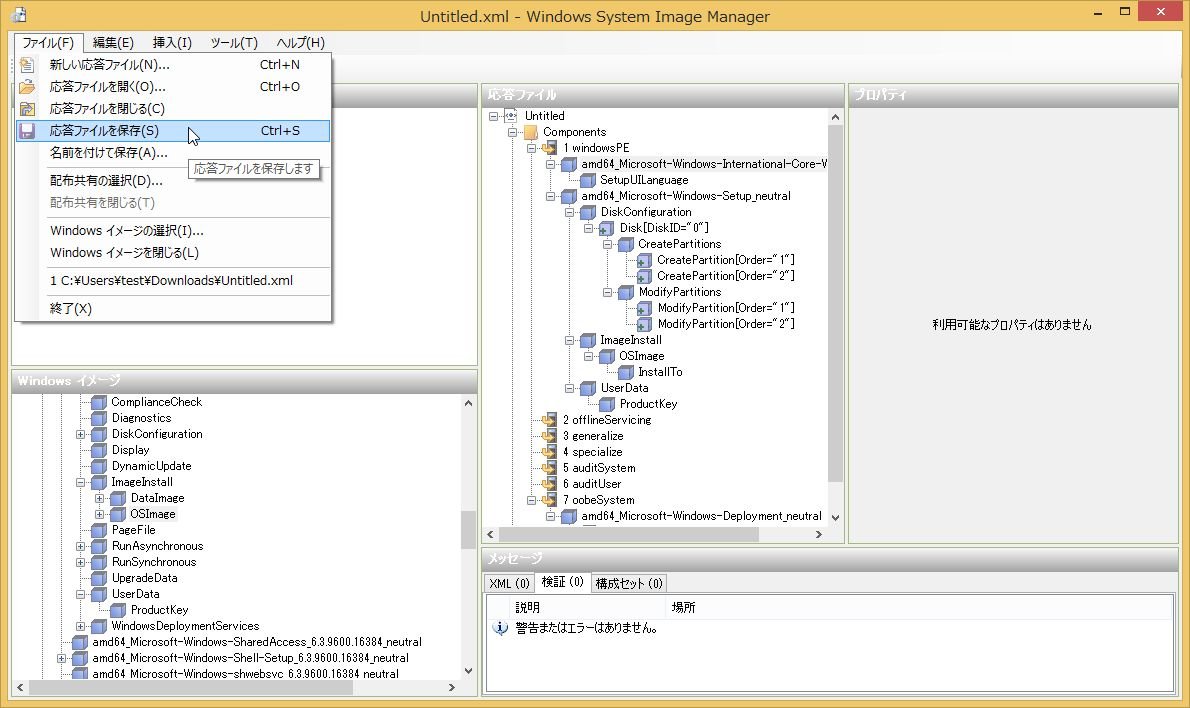
これで応答ファイルが完成した。
後は、この応答ファイルを利用してsysprepを自動化したり、自動インストールディスクを作成すればいい。

