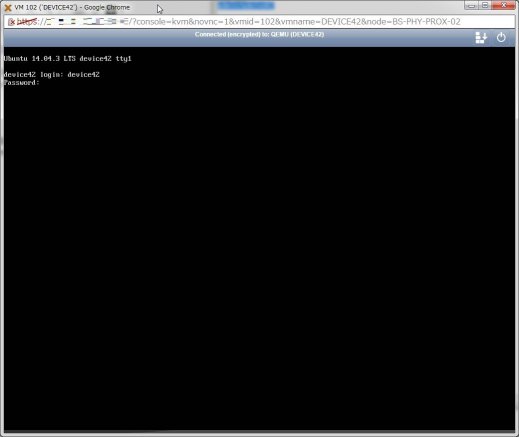
以前に、OSSのデータセンター管理ツール『OpenDCIM』について紹介した事があったが、他にも似たようなツールが無いかと調べてみたところ、『Device42』という仮想マシンベースのツールがある事を知ったので触ってみる事にした。
このツールは有料のツールなので、「Free Trial」から仮想マシンイメージをダウンロードして試してみる。
ESXiやHyperV、KVM、VirtualBOXなどいくつかフォーマットに種類があるので、環境に合わせてダウンロードしよう。仮想マシンイメージをダウンロードしてからの仮想マシンの立ち上げについては、流石に分からない人はいないだろうと思うのでここでは割愛するが、念のため公式のインストールマニュアルのリンク(各プラットフォーム別)を記載しておく。
1.初期設定
Device42の仮想マシンを立ち上げたら、最初に初期設定を行う。
コンソールを開くとID/PWを聞かれるので、初期ID/PW(「device42/adm!nd42」もしくは「admin/adm!nd42」らしい。なぜ分けているんだろう・・・。)を入力する。
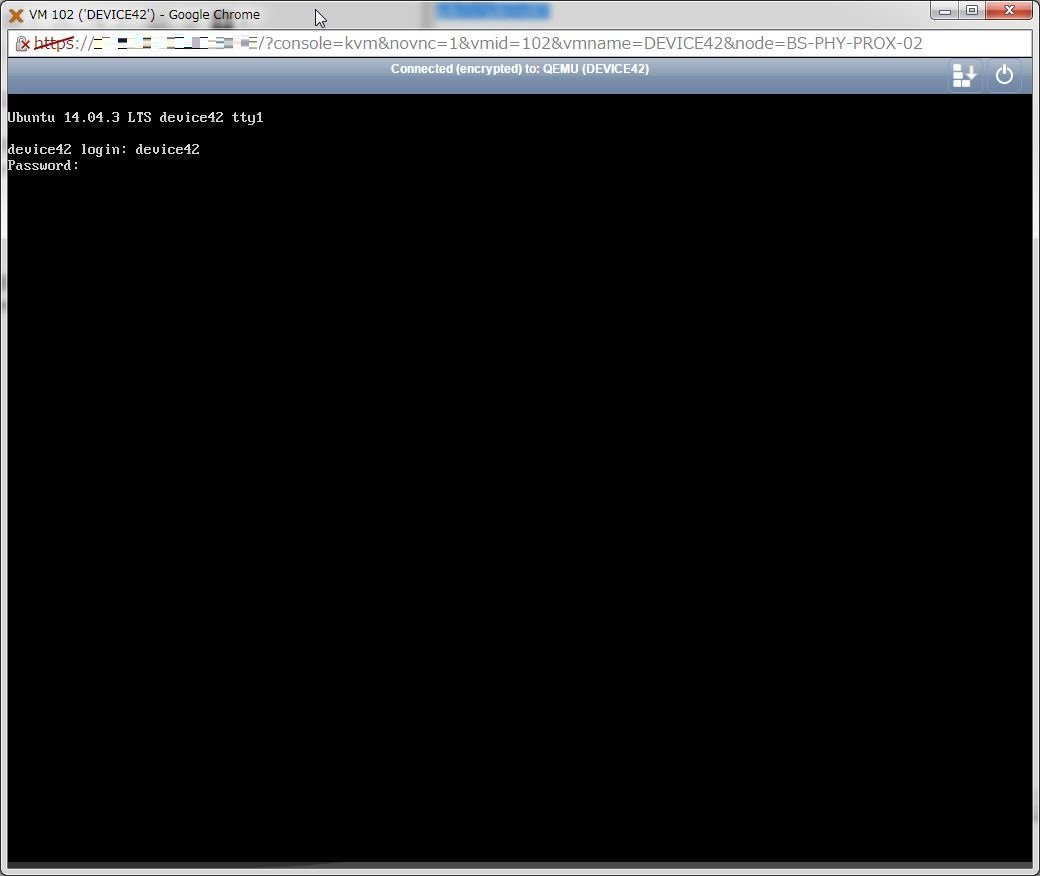
ログイン後、初期設定コンソールが表示されるので設定したい項目の番号を入力し対話式に設定する。
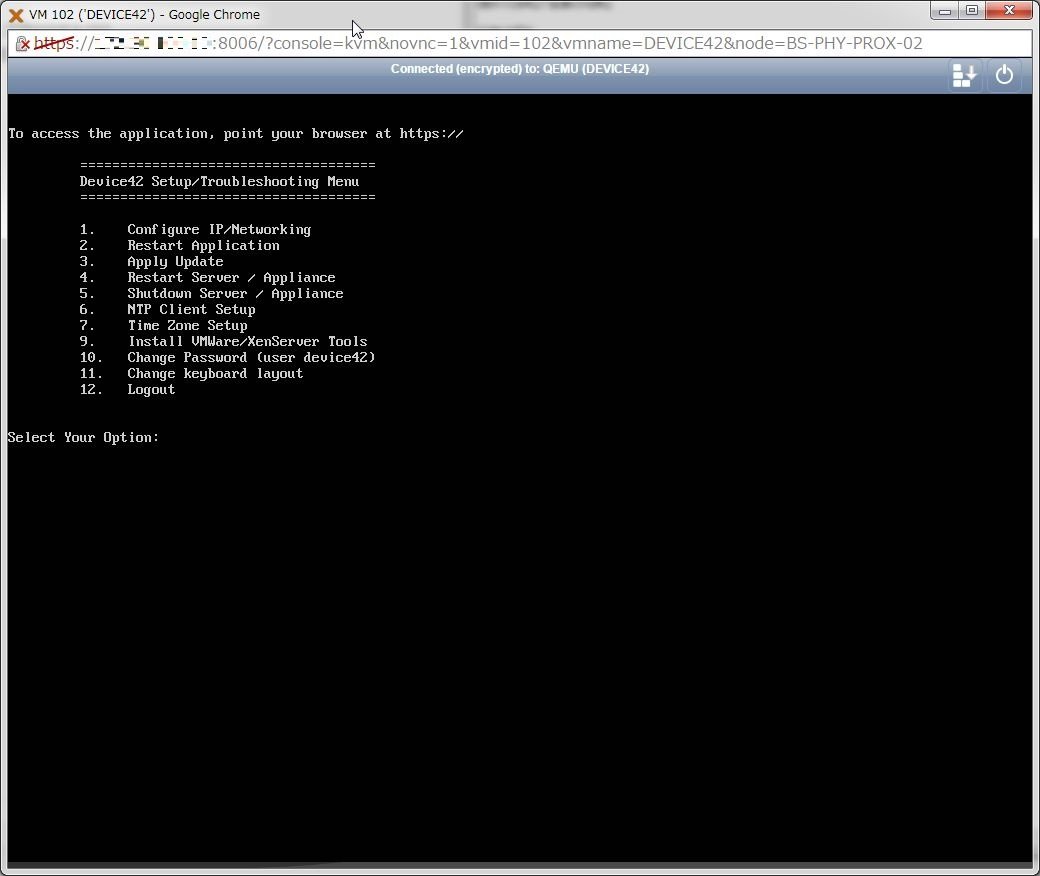
最低限、ネットワークの設定だけして、ブラウザからアクセス出来る状態にしておく。
2.Webコンソールへアクセスする
ネットワークの設定ができたら、Webコンソール(https://IPアドレス)にアクセスしてみる。
初期ID/PWは「admin/adm!nd42」のようだ。最初から日本語化はされている(ところどころ怪しい気がするけど)。
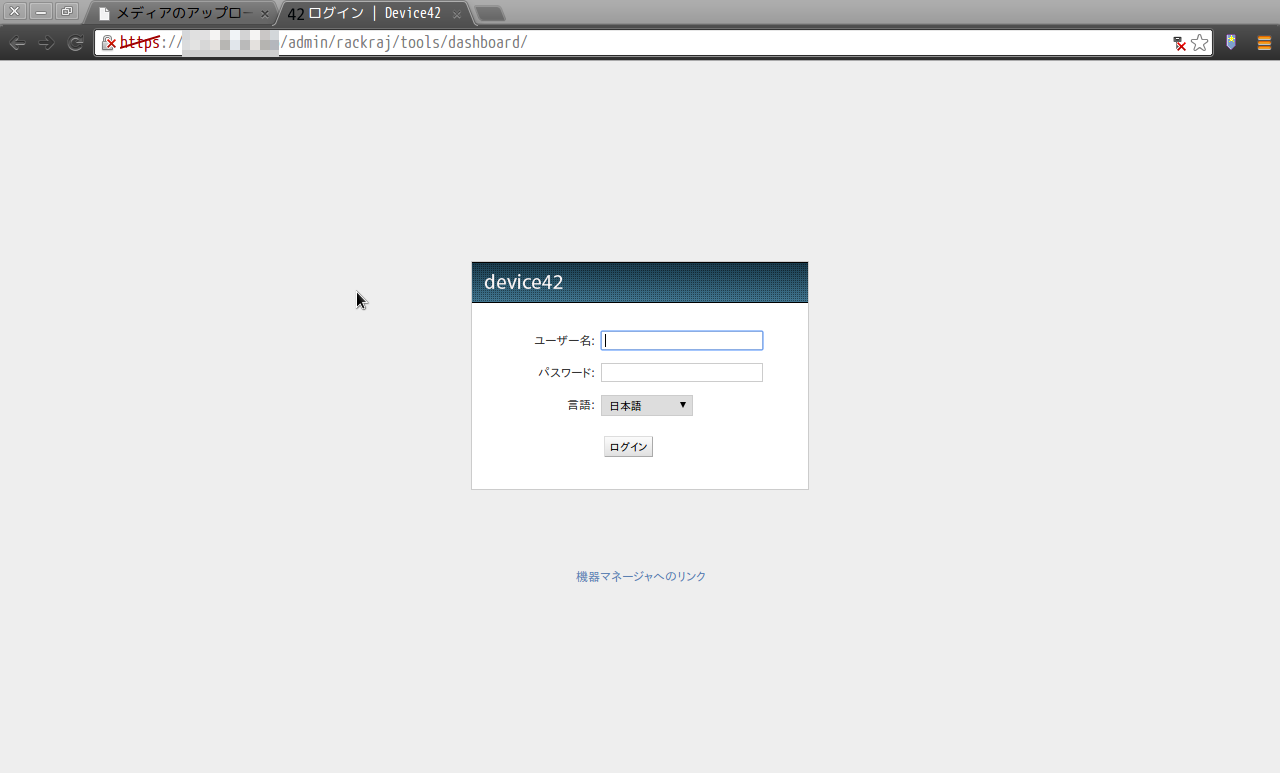
ログイン後の画面。
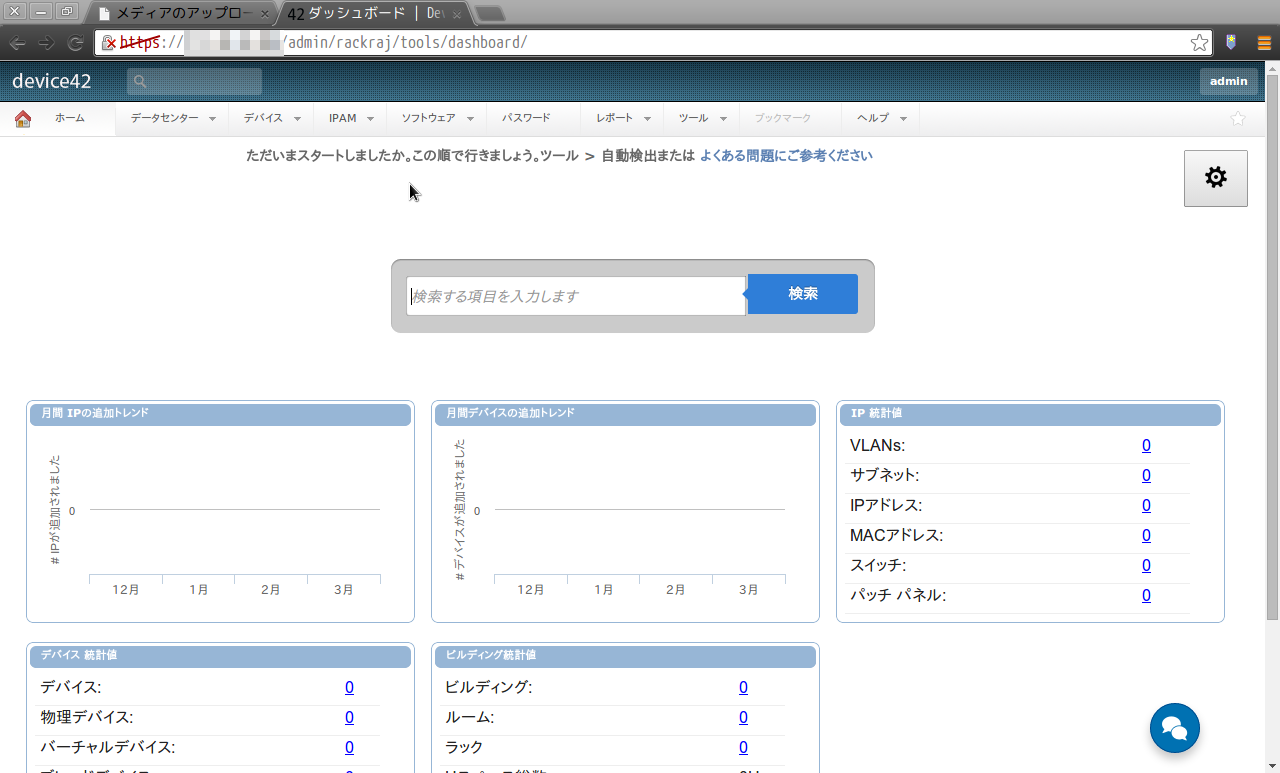
3.データセンターの管理データを作ってみる
さて、とりあえず試しにデータセンターの管理データでも作ってみよう。
3-1.ビルディングのデータを作成する
まず、上部メニューから「データセンター」 > 「ビルディング」を選択して建物のデータを作成する。
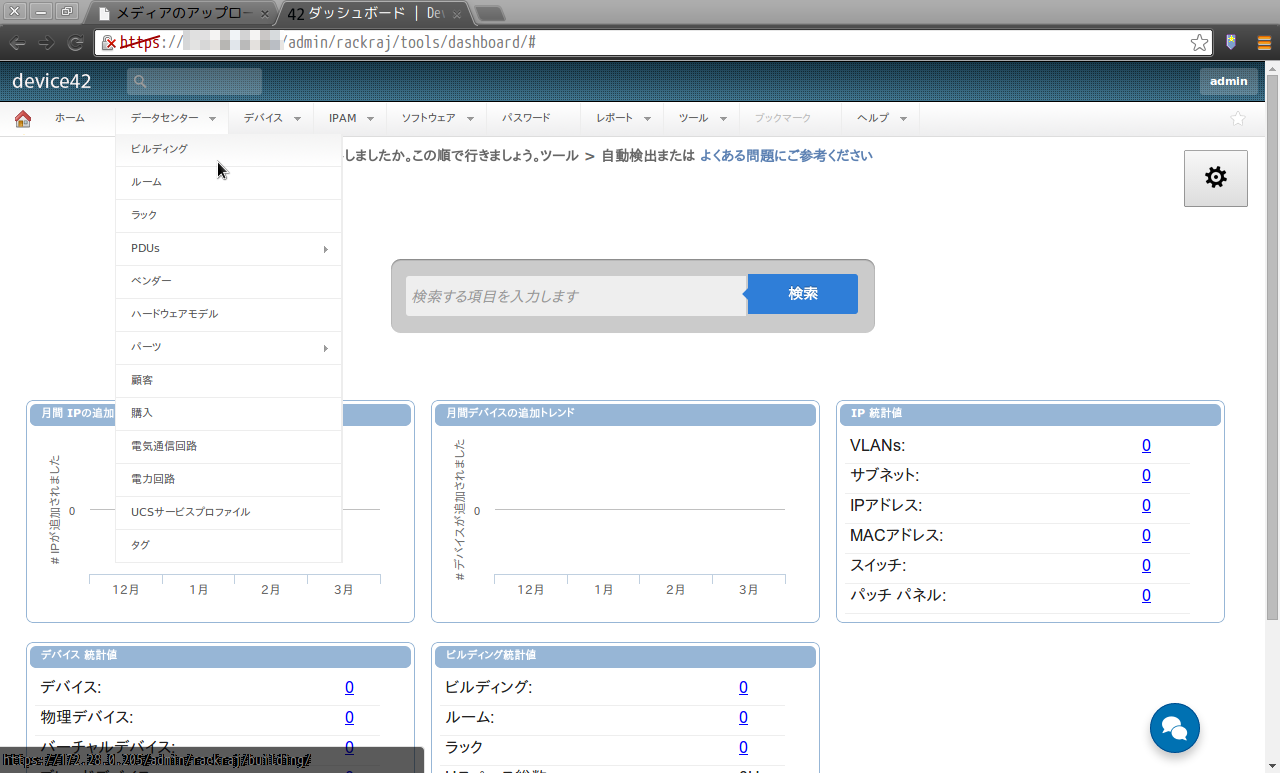
「ビルディングを追加します」から建物データを追加する。
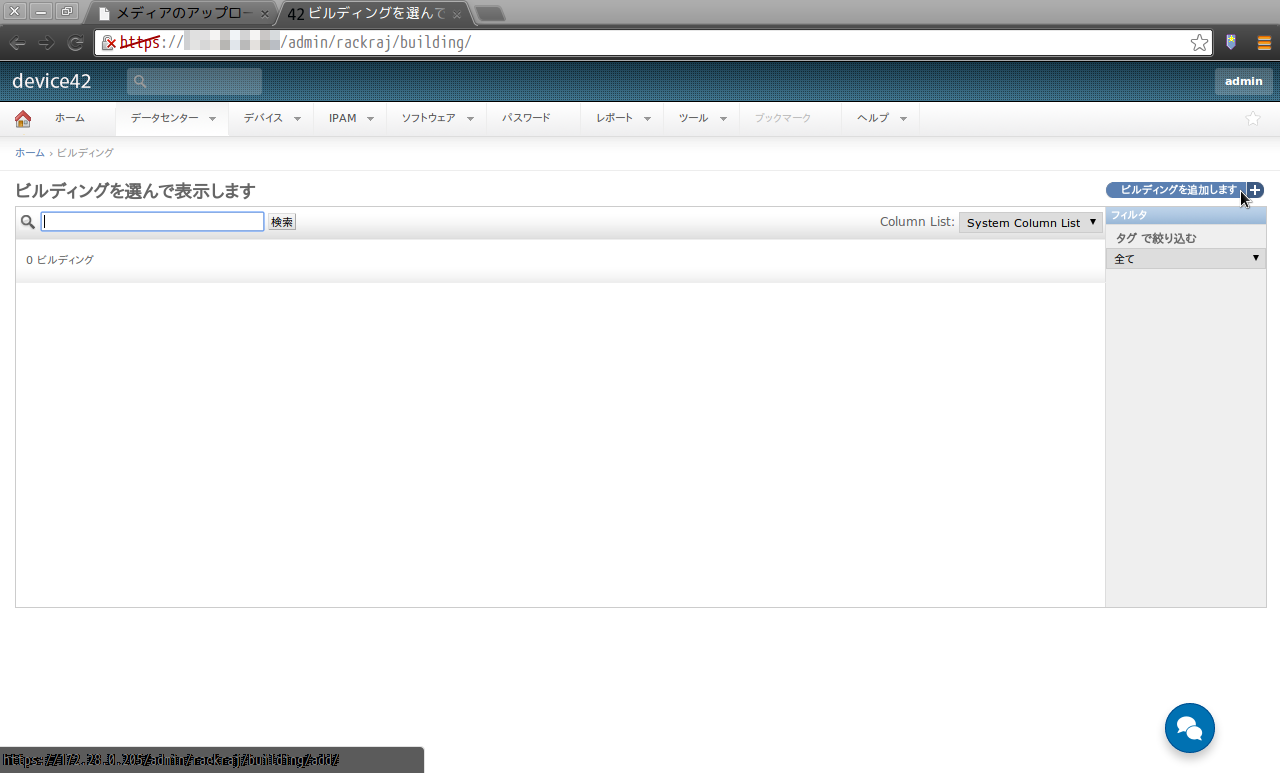
ビル名とか住所とか画像を入れられるようだけど、とりあえず全部testで統一。
入力が終わったら、一番右下にある「保存」ボタンで保存。
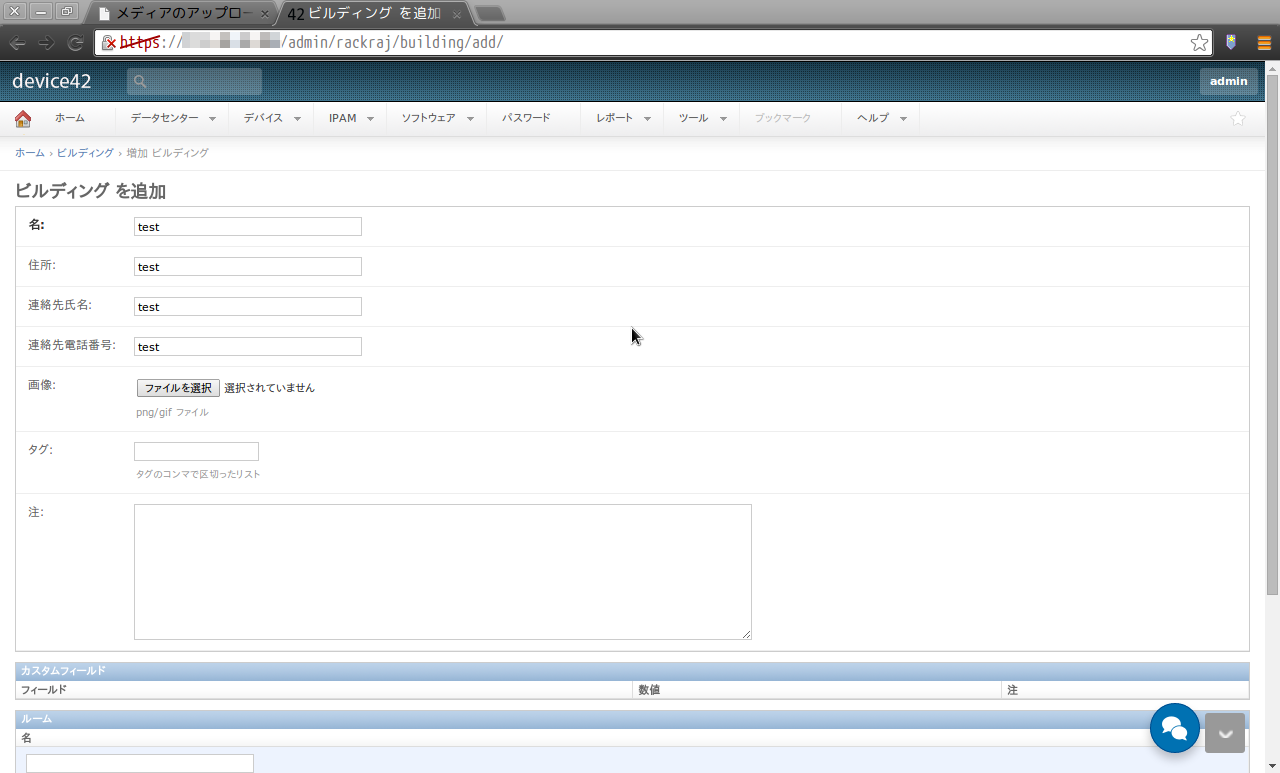
建物が追加されている事が確認できる。
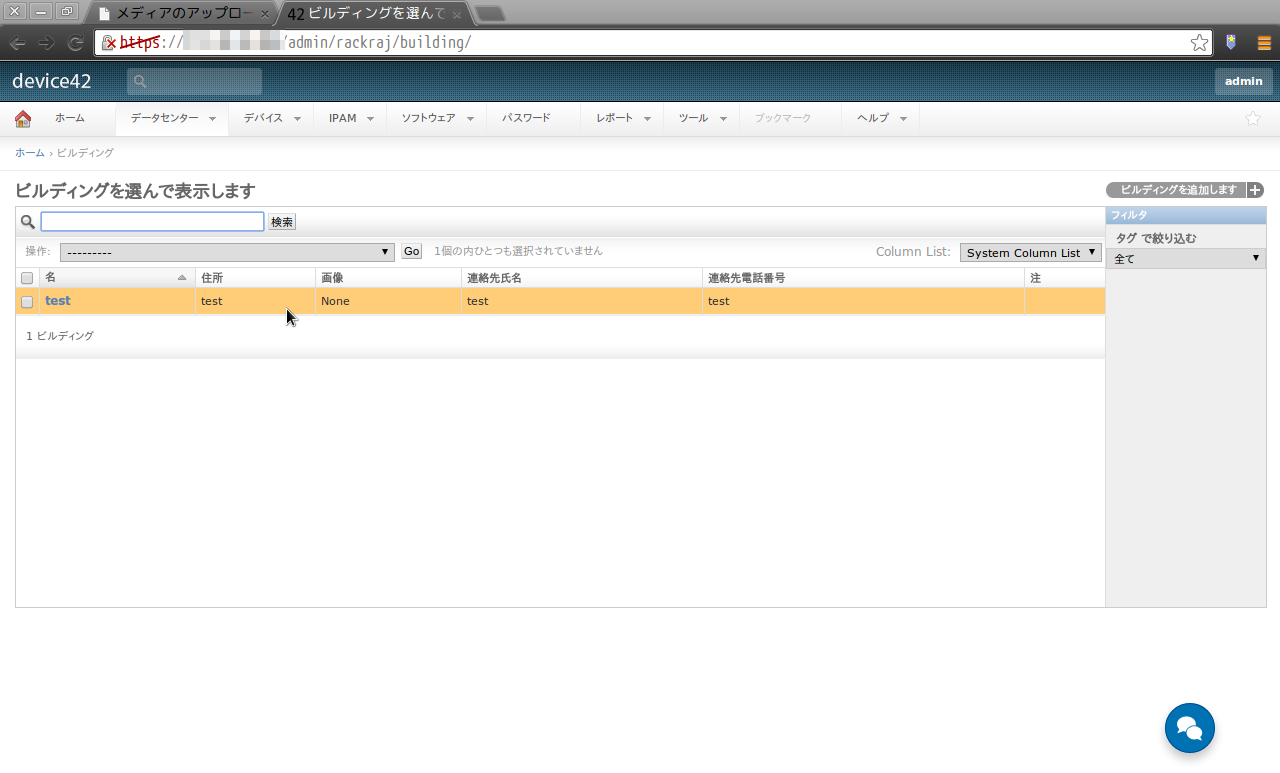
3-2.サーバルームのデータを作成する
次に、サーバルームのデータを作成する。
左上のメニューから「データセンター」 > 「ルーム」を選択する。
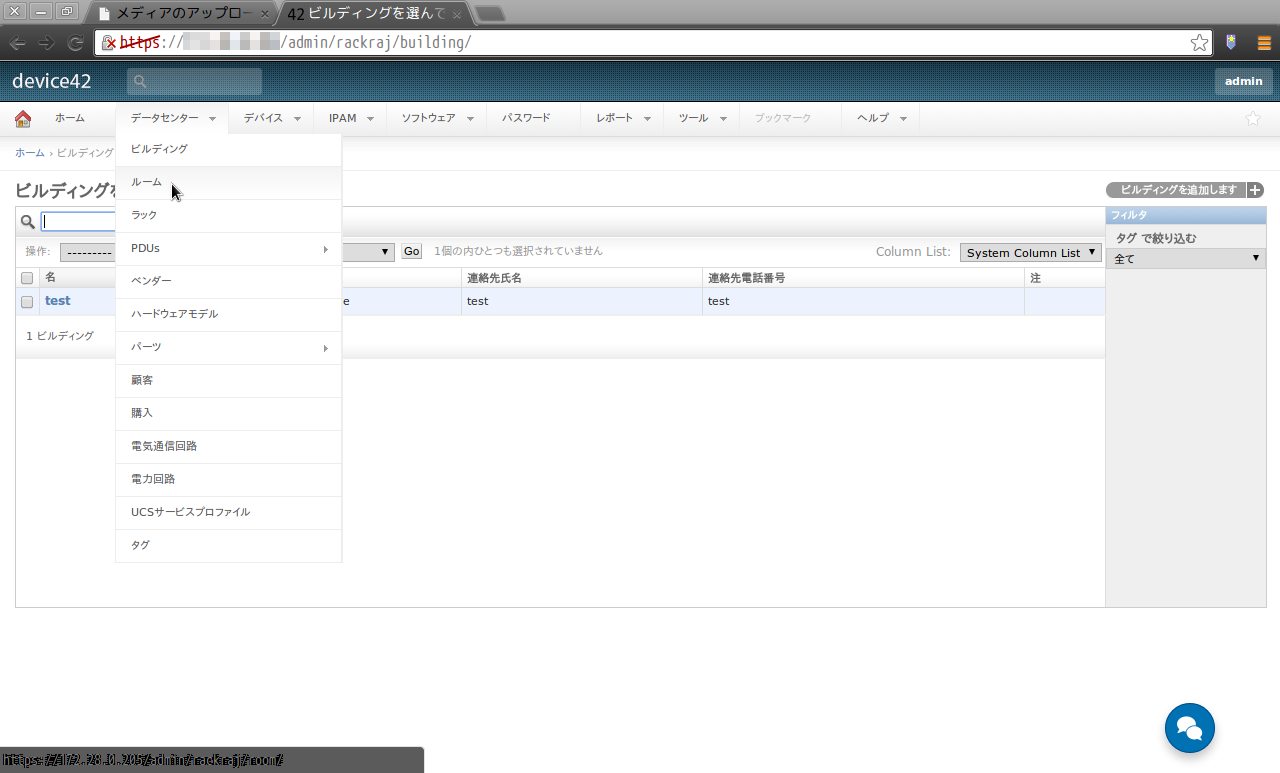
「ルームを追加します」からサーバルームを追加する。
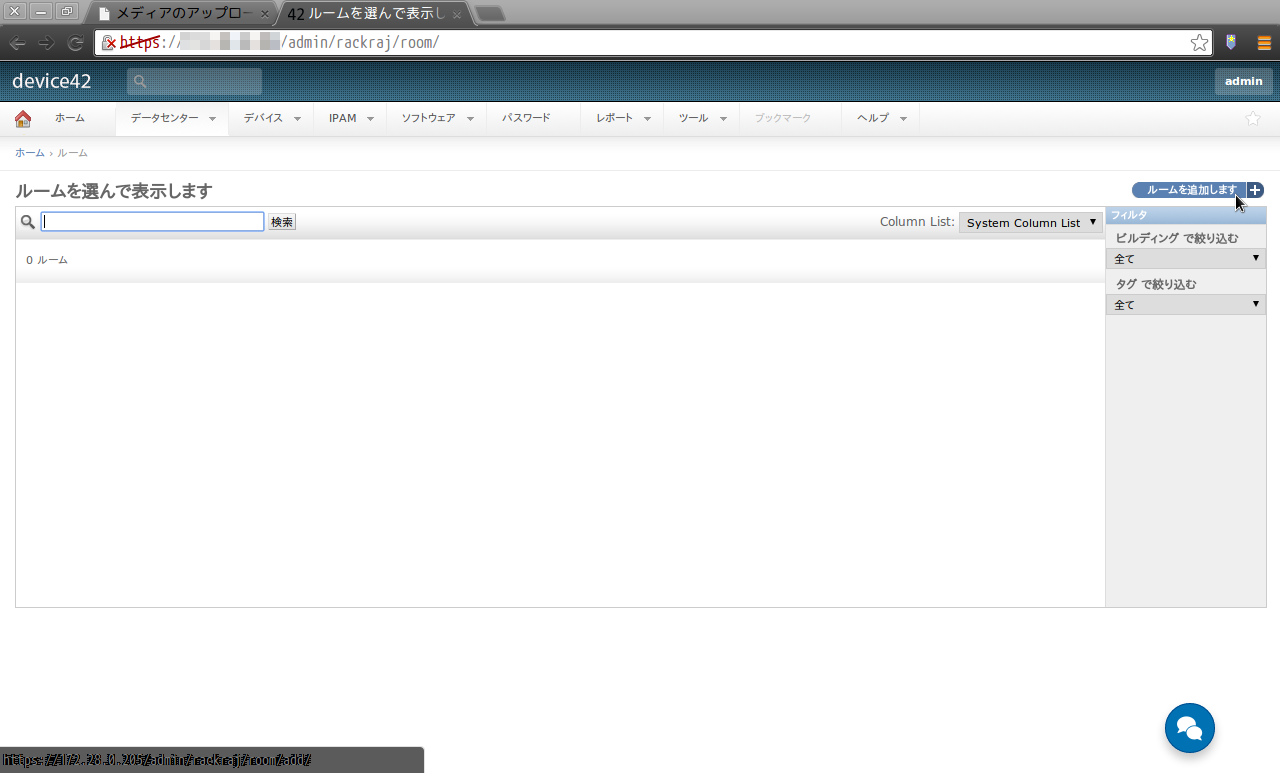
ルームの情報(紐付けるビルディングやルーム名、採寸など)を登録して保存する。
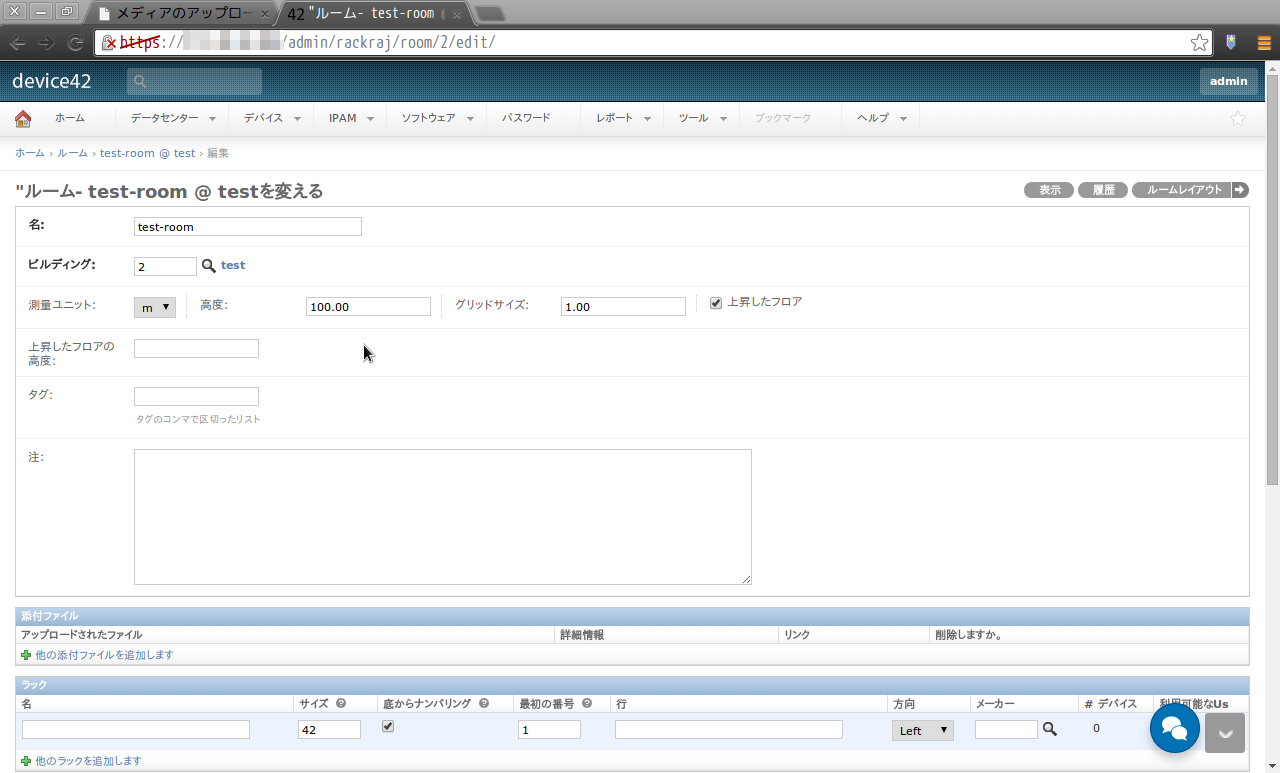
保存後、再度対象ルームを選択し編集ボタンを押下、ルームレイアウトを選択する。
(個人的には、この辺からがテンションが上がってくる)
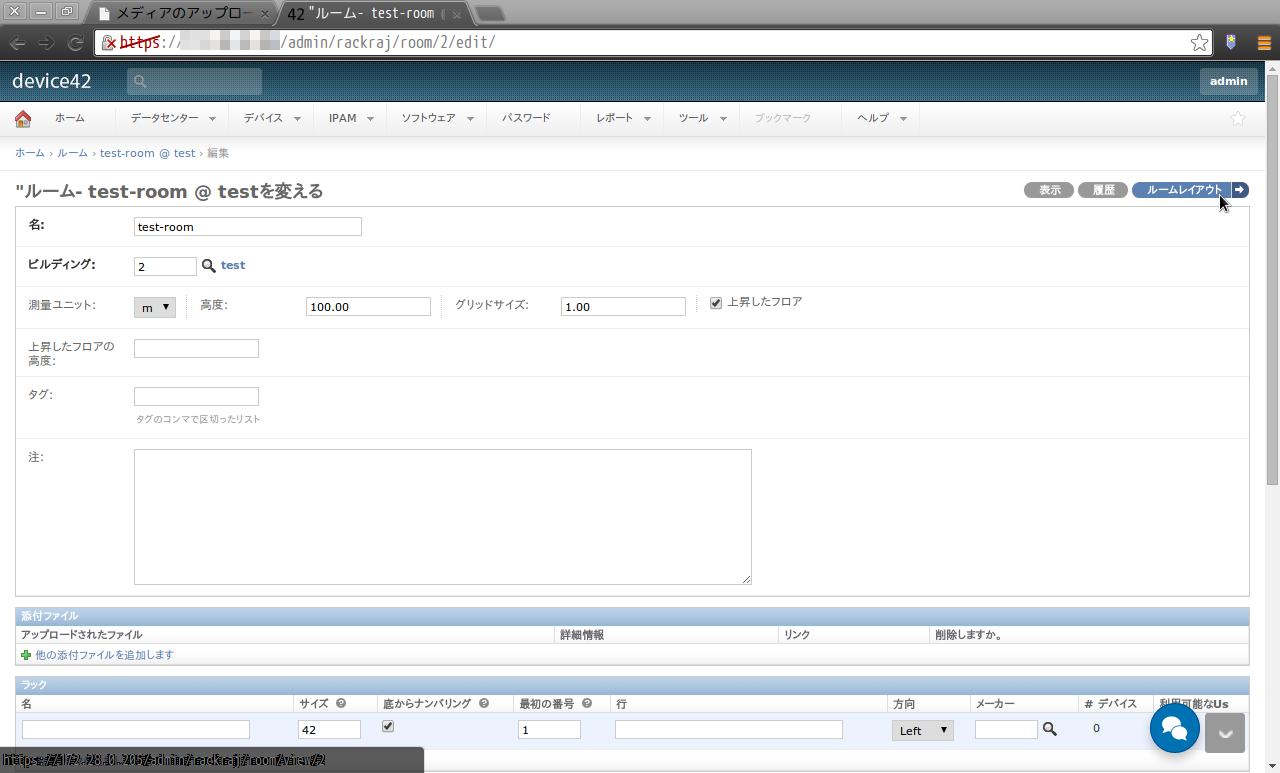
ルームレイアウト画面に移行。
初期状態だと3×3マスなので、編集モードをONにしてサーバルームの大きさを拡大する。
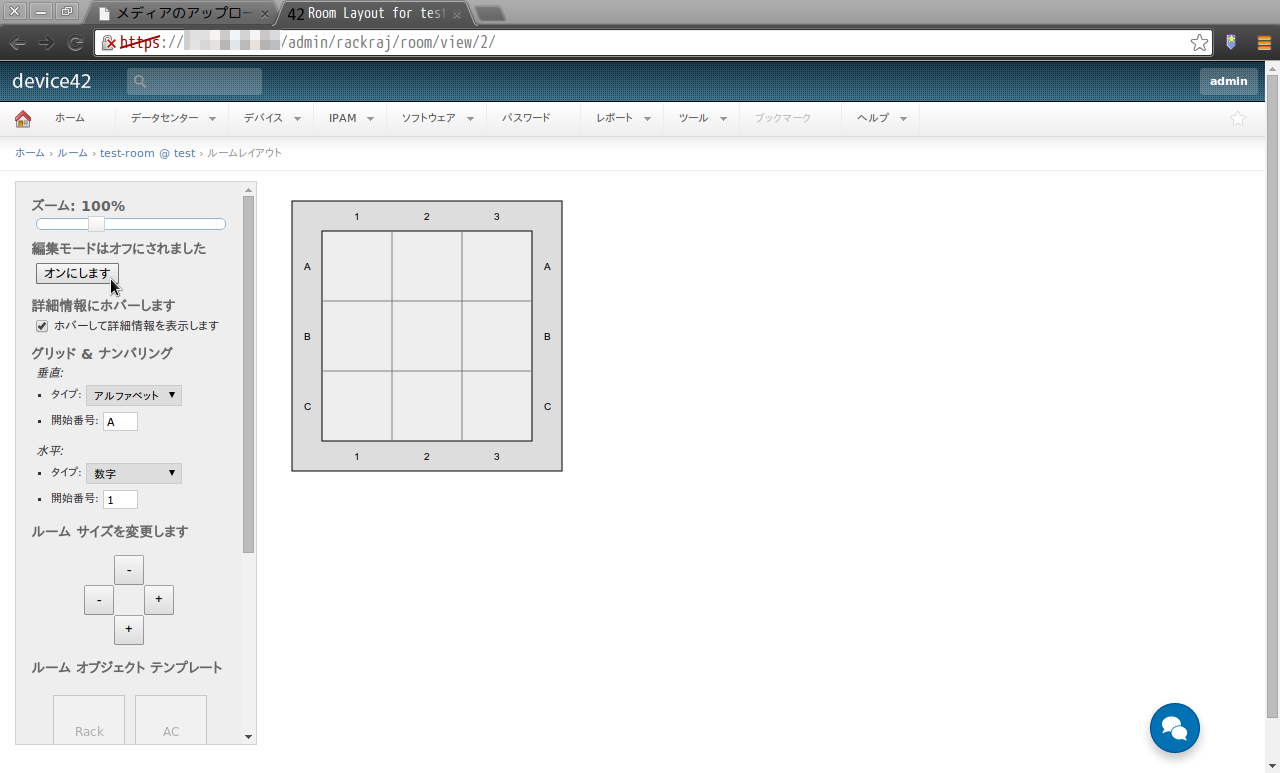
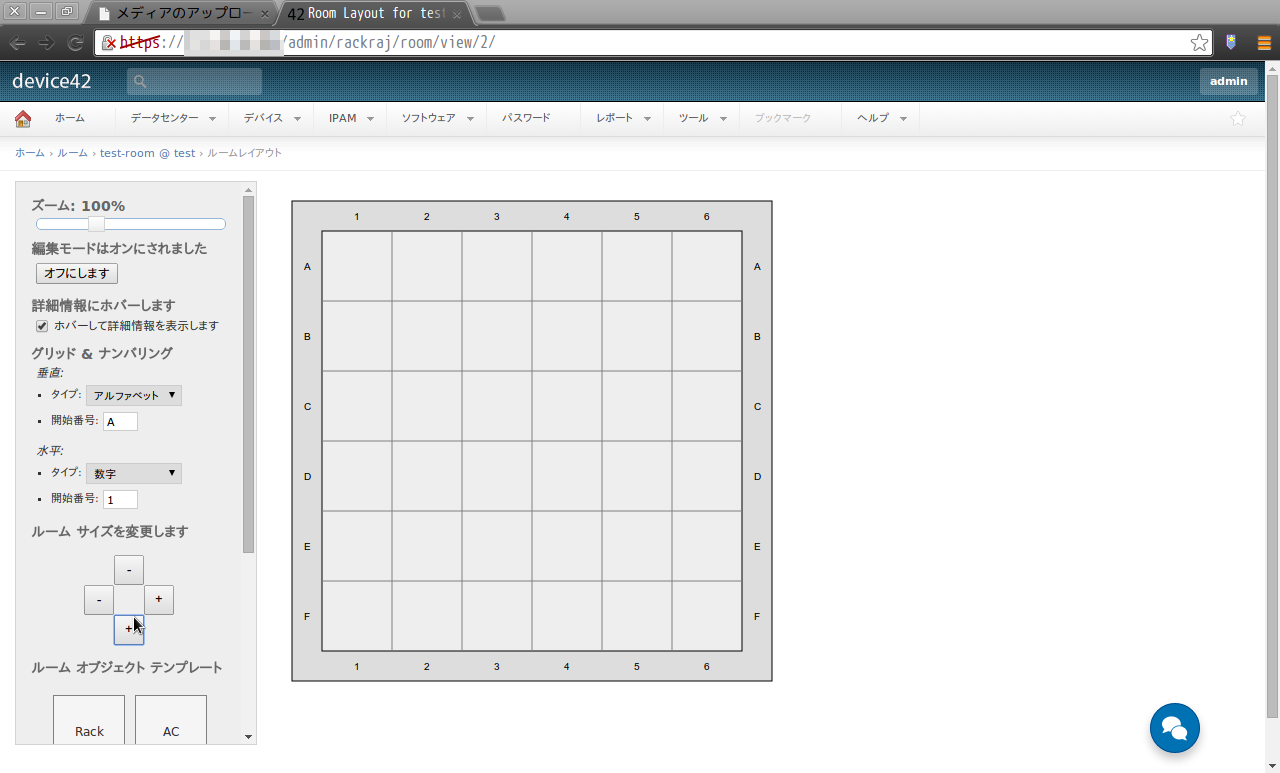
左メニューの下の方に、サーバルームで利用するオブジェクト(ラックとかUPSとか)をドラッグして配置していく。
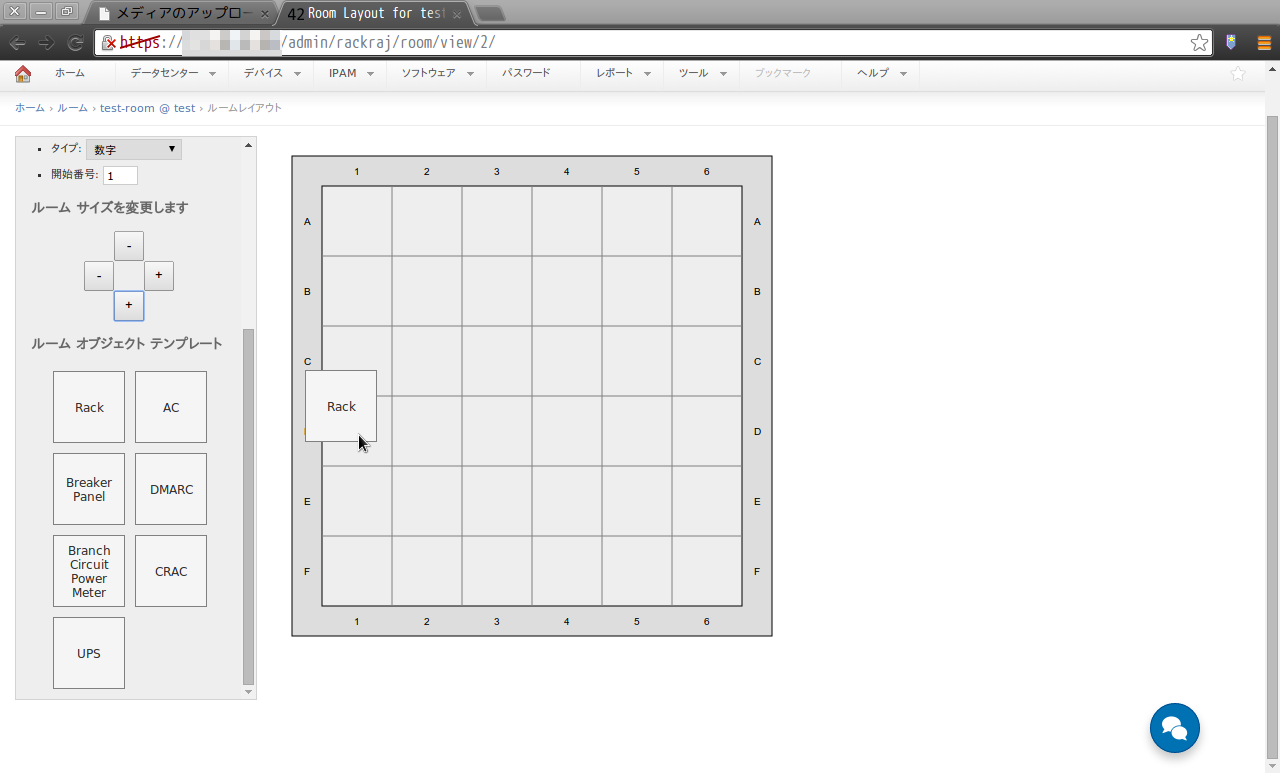
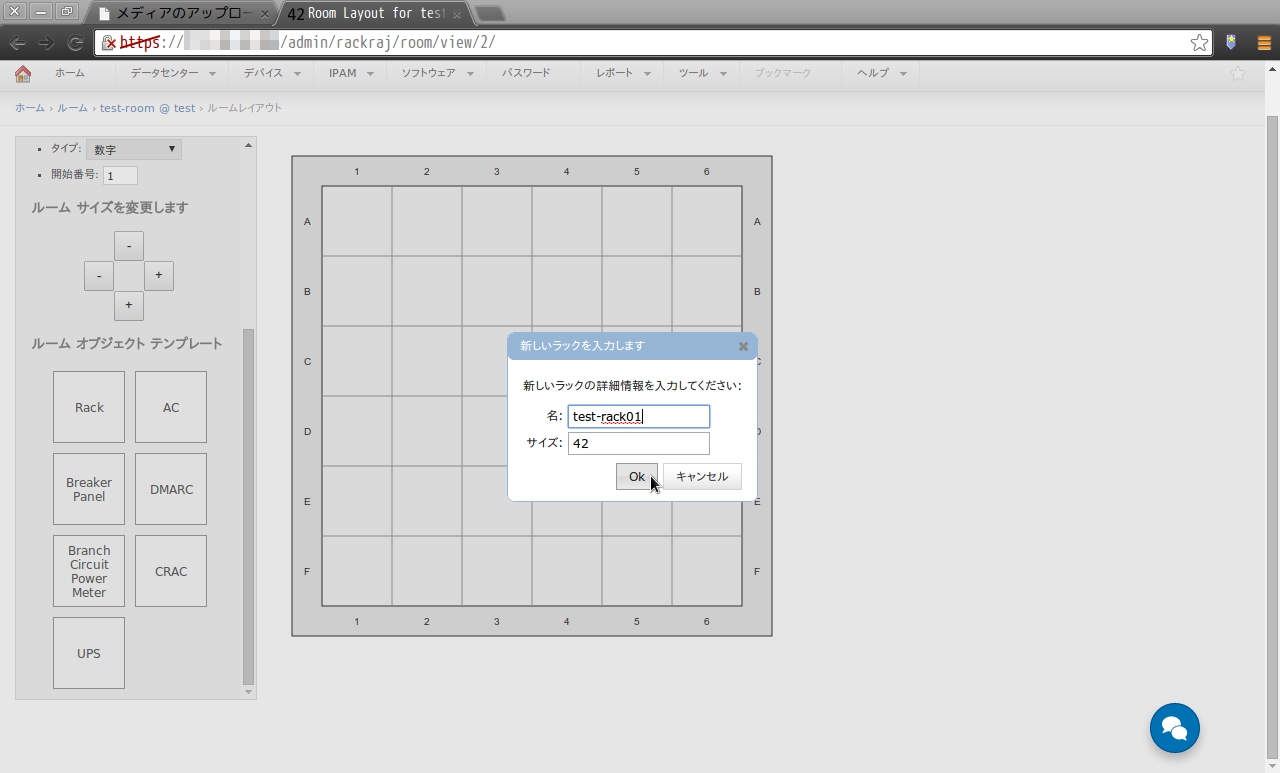
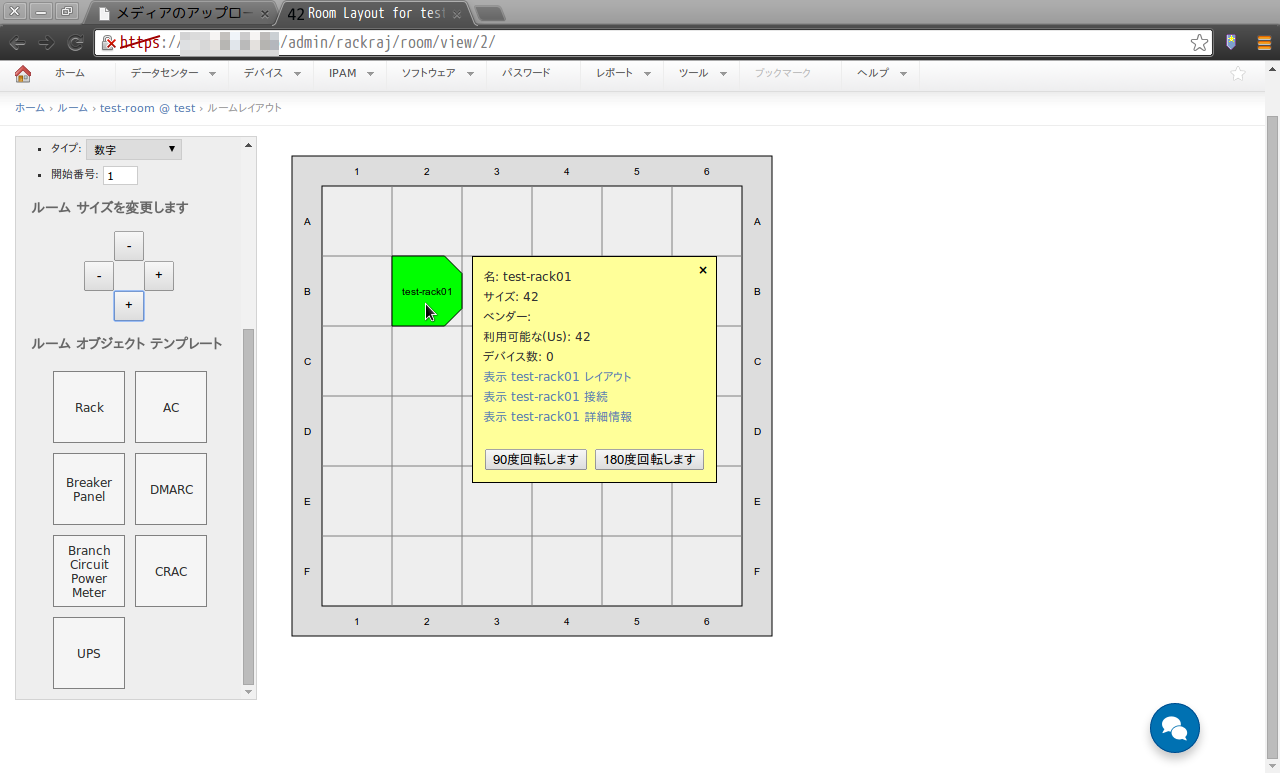
これで、サーバルームのレイアウトが出来上がる。
3-3.ラックレイアウトの編集
先ほど作成したラックにマウスを合わせ、「表示 ラック名 レイアウト」をクリックする。
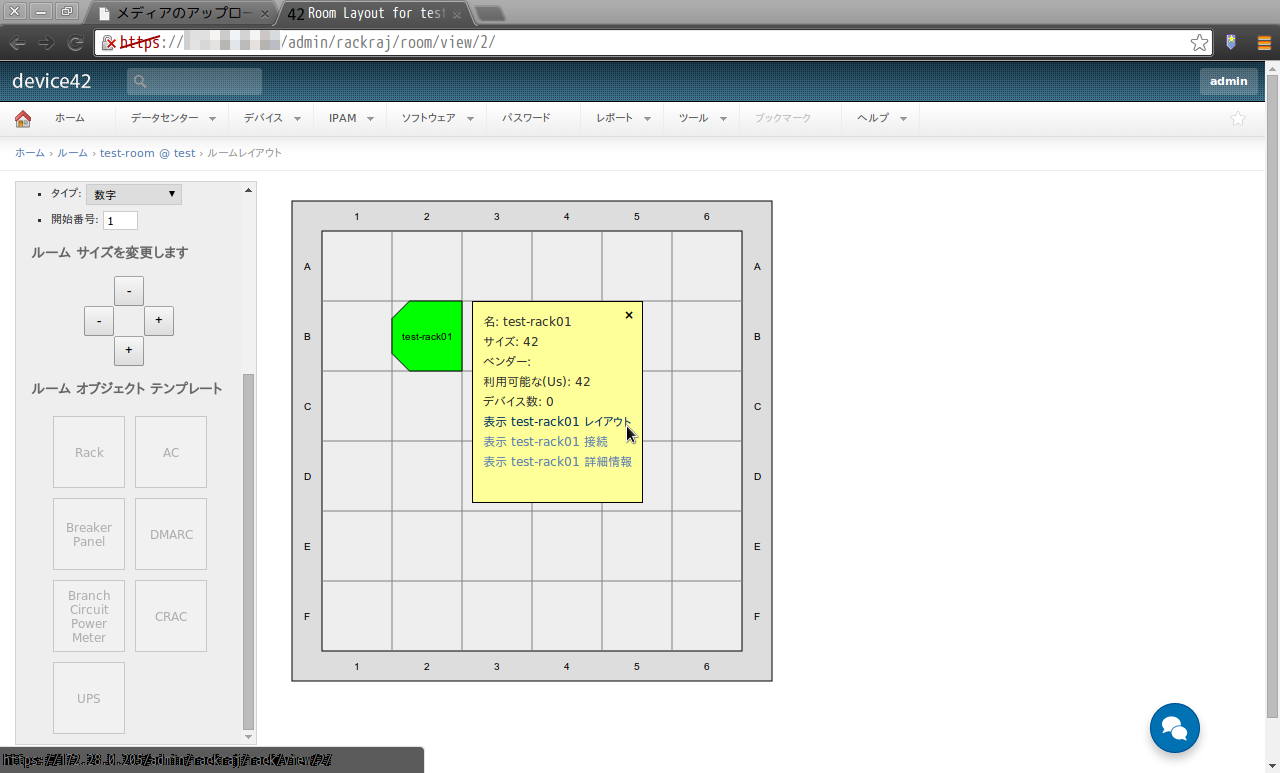
編集モードをONにし、「新しいデバイスを追加します」の箇所でラックに搭載する機器に関する情報を入力していく。
※デバイス情報を事前に登録しておけばもっと面白い事が出来そうだが、今回はお試しで触っているのでとりあえずサーバとしてのオブジェクトだけ。
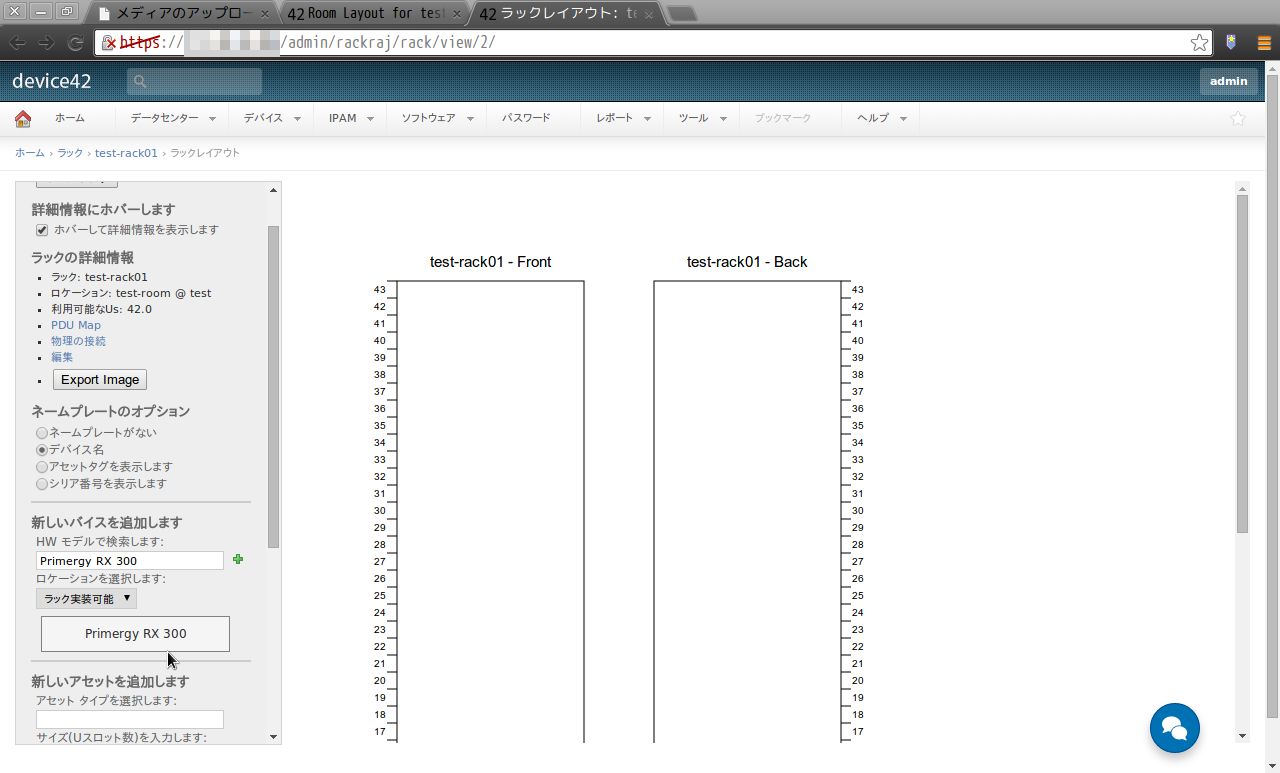
作ったサーバオブジェクトは、ドラッグしてラックの任意の場所に設置する事が出来る。
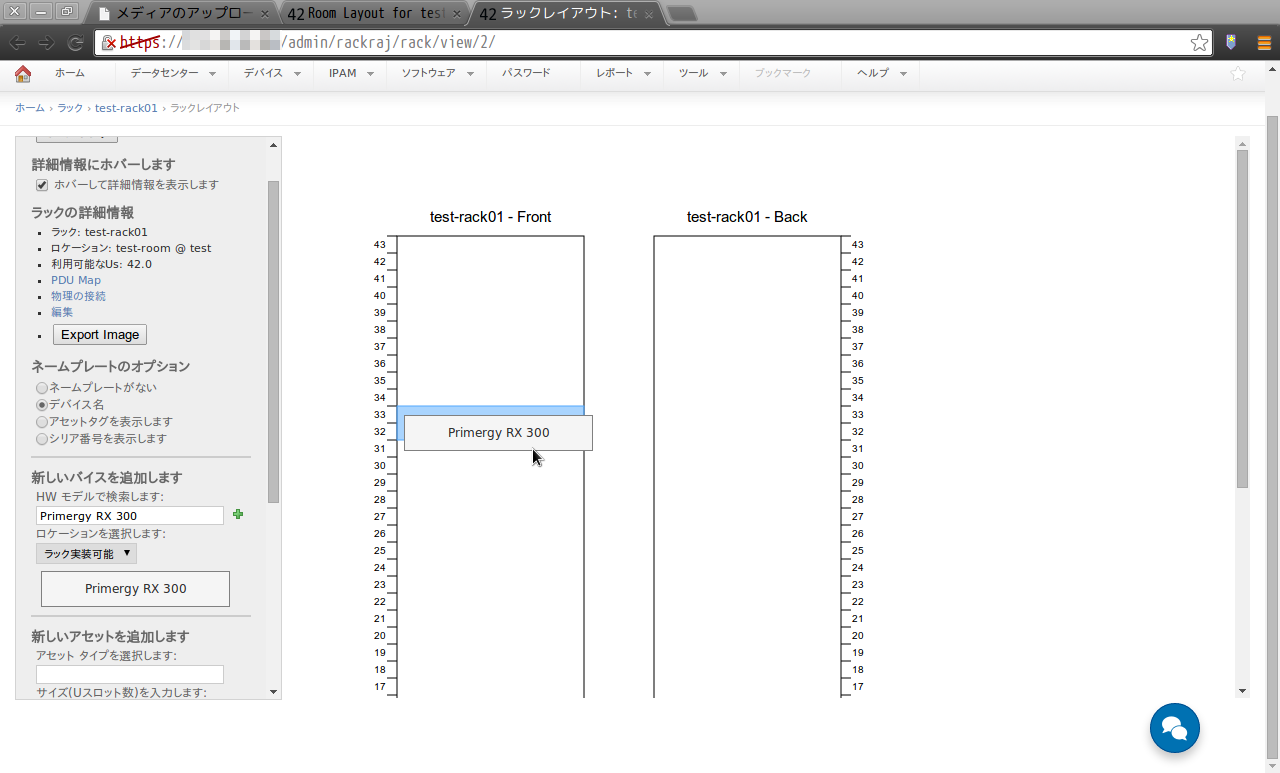
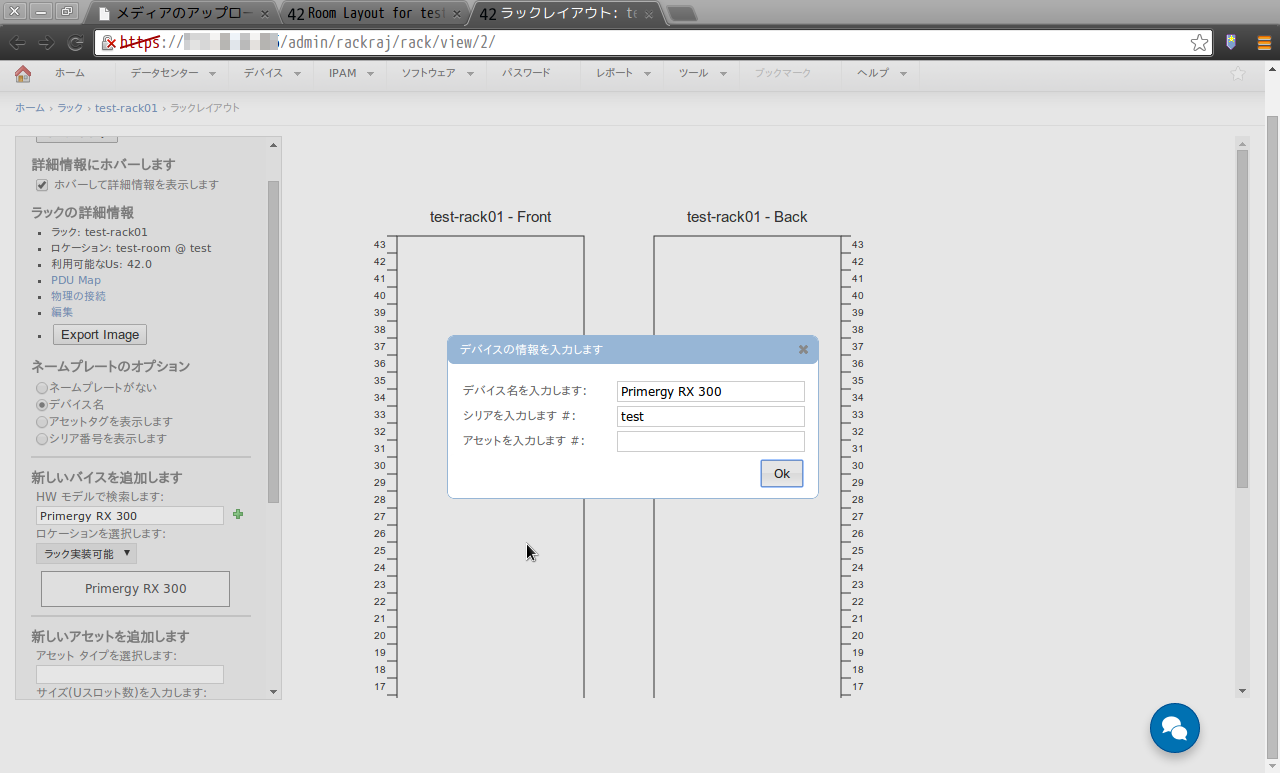
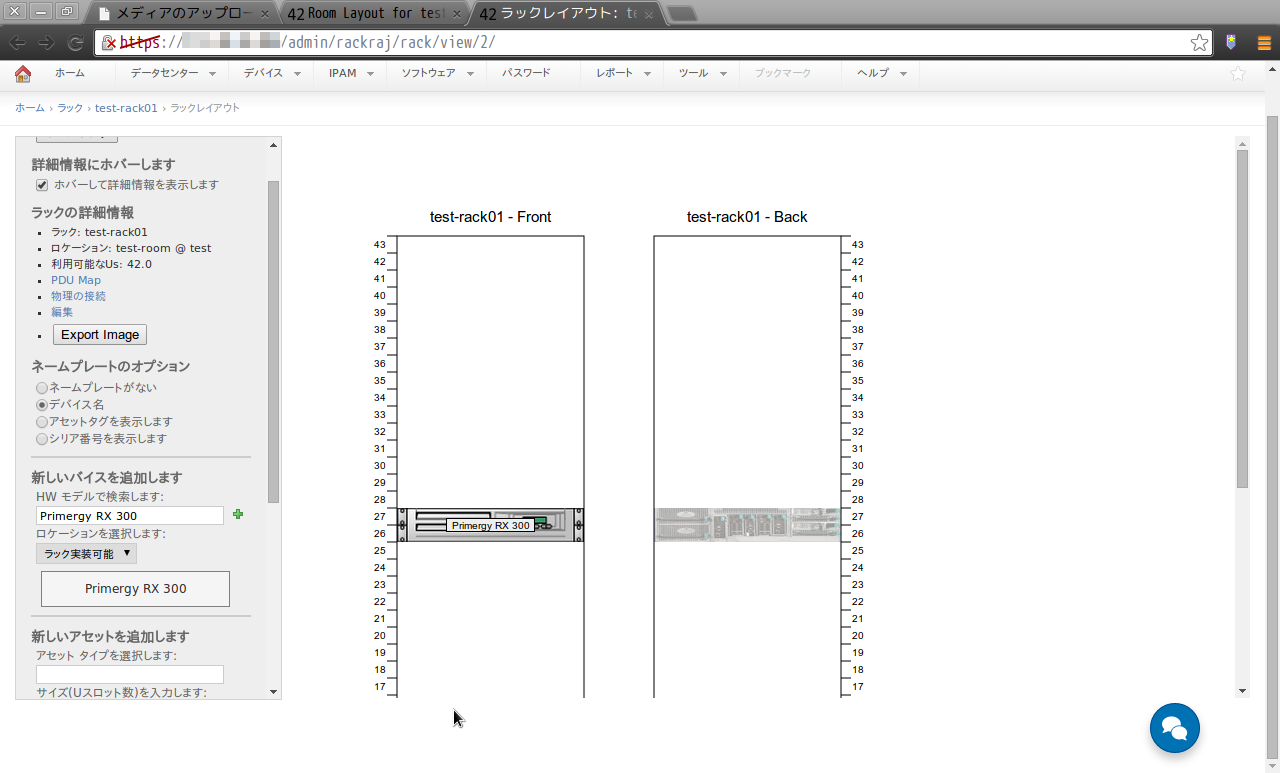
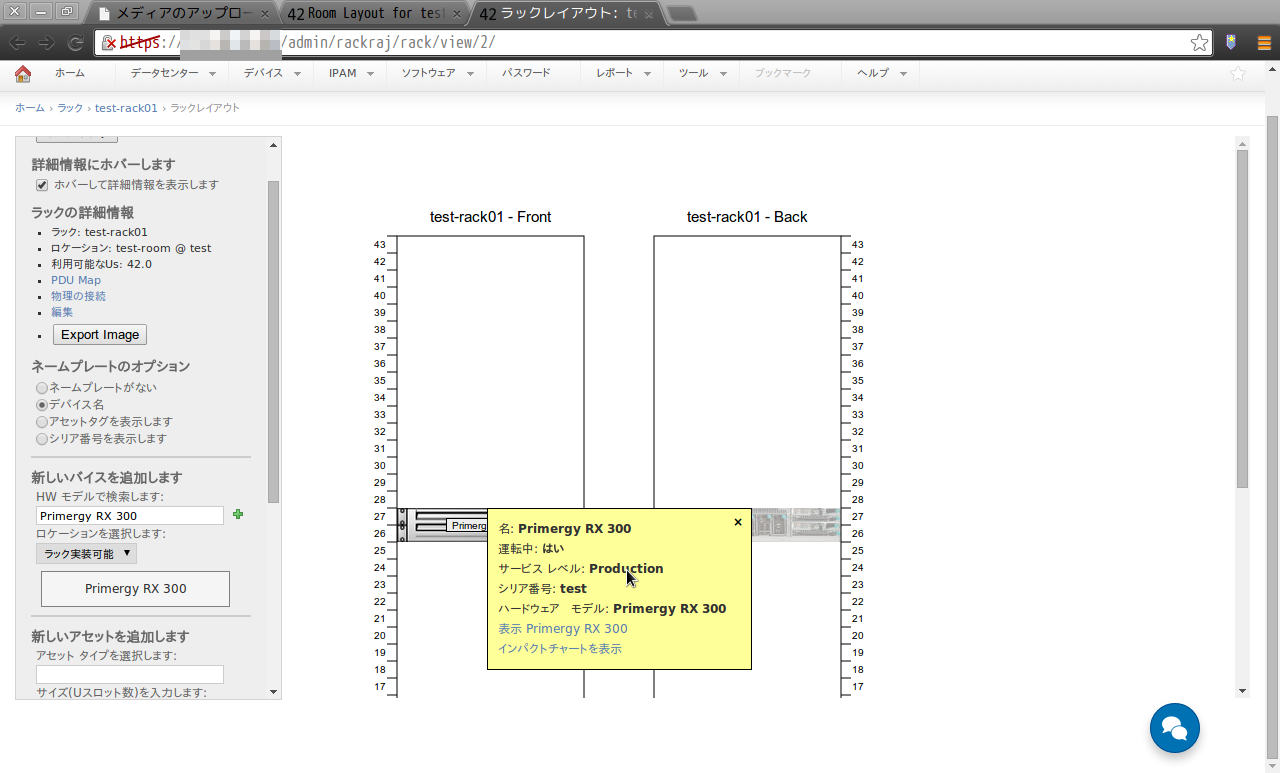
この後、このサーバオブジェクトについての情報(IPアドレスやMACアドレス、機器情報などなど)を設定出来るのだが、かなり長くなりそうなので割愛する。
機器の自動検出もできるし、この操作感でデータセンター全体を管理できるのは本当にスゴイ。仮想マシンも物理に紐付ける事ができるし、地味にちょっとした監視位なら対応してるみたいだし。
※ネットワーク構成図との紐付けは無さそうな気もするけど、そのうち付きそう
お試しだけなら無料なので、ぜひ触ってもらいたいと本気で思った。
…で、導入して貰えれば、情報も増えて導入しやすくなるし、同種のソフトも増えていって、Excelでのラック管理とかいう馬鹿な方法が消えてなくなってくれるはずだ。多分。

