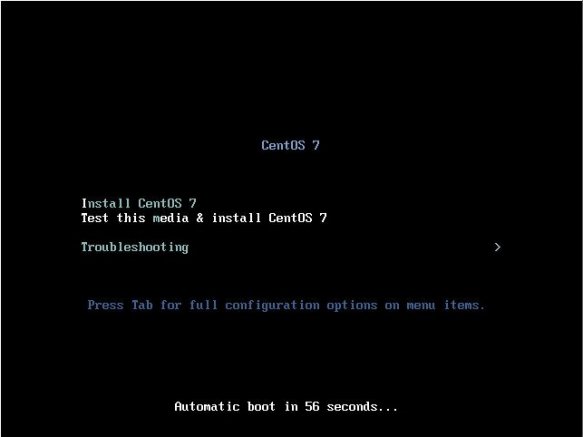
ついにCentOS 7 がリリースされたので、実際にインストールしてみることにした。
インストールは、ESXi5.5上に作成した仮想マシンに対して行うものとする。
1.ISOファイルのダウンロード
まずはCentOS7のダウンロードをしないと始まらない。
こちらのページからISOファイルをダウンロードする。
2.インストール実行
ESXi上の仮想マシンを起動してISOを挿入、「Ctrl」+「Alt」+「Delete」。
起動後、以下の画面が表示されるので、そのまま放置する。
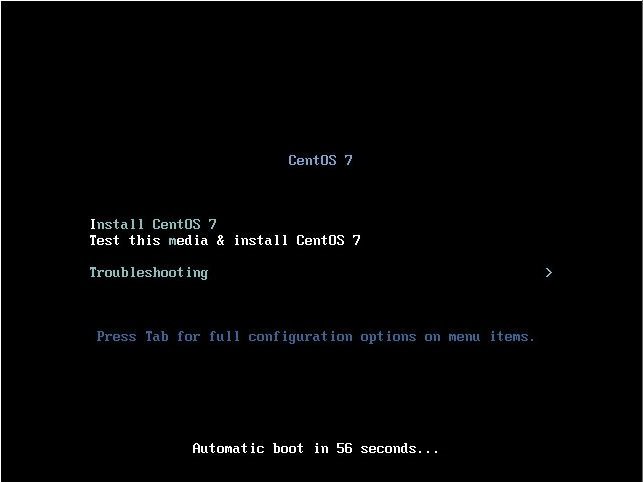
インストール前のチェックが走る
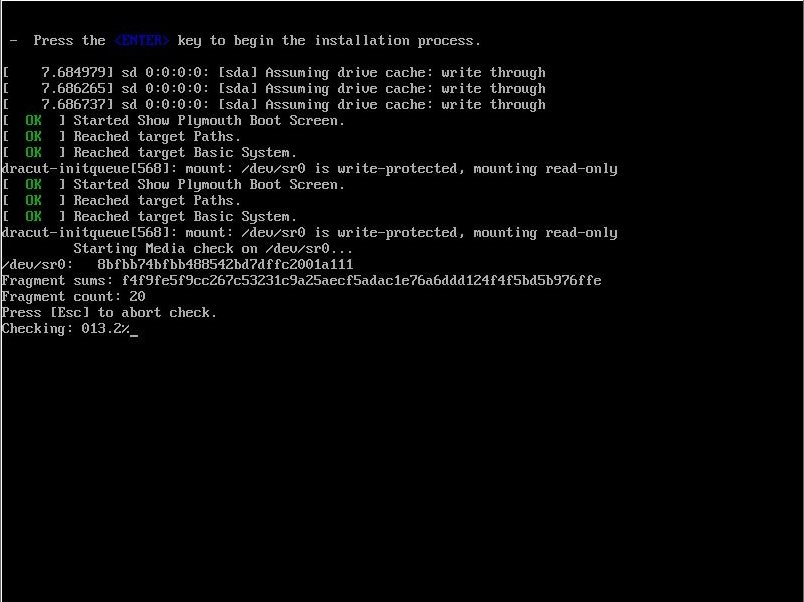
CentOS 7のインストーラーが起動した。
インストールに使用する言語を選択するように言われるので、日本語を選択し「続行」をクリックする。
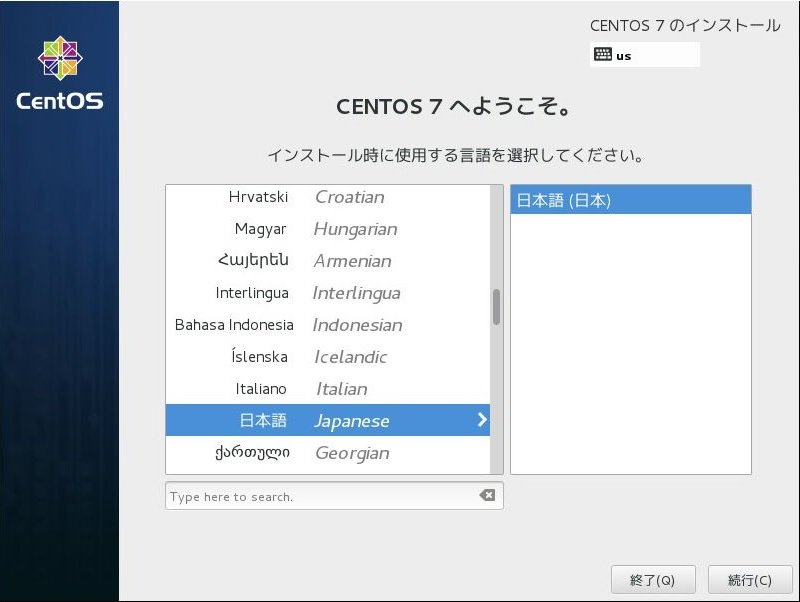
「インストールの概要」ページに移動する。
どうやら、最低限「インストール先」だけ設定すればすぐインストール出来るようだ。
ここでは、とりあえずいくつかの設定を見ていくことにする。
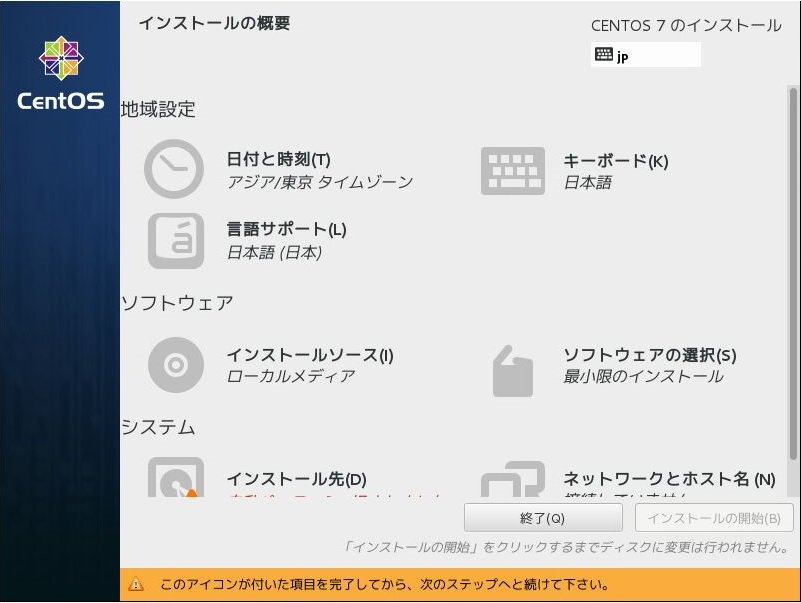
日付と時刻
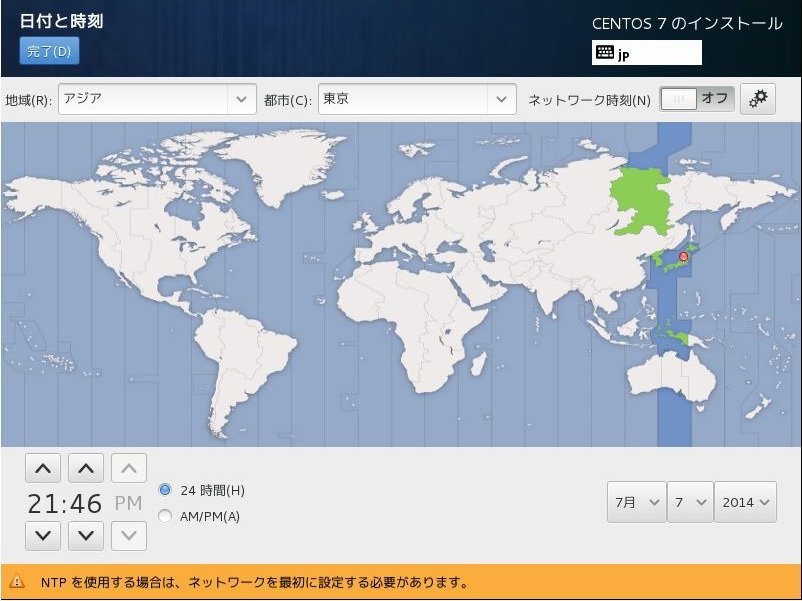
キーボードレイアウト
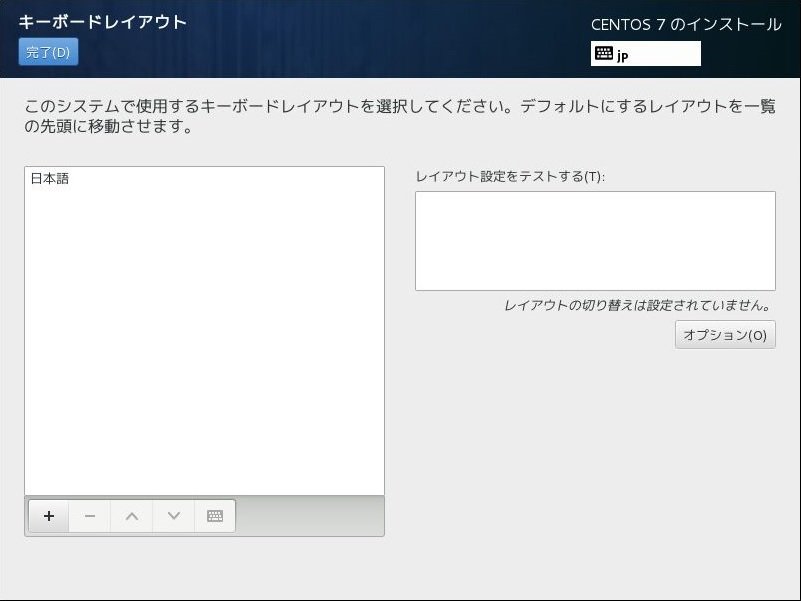
言語サポート
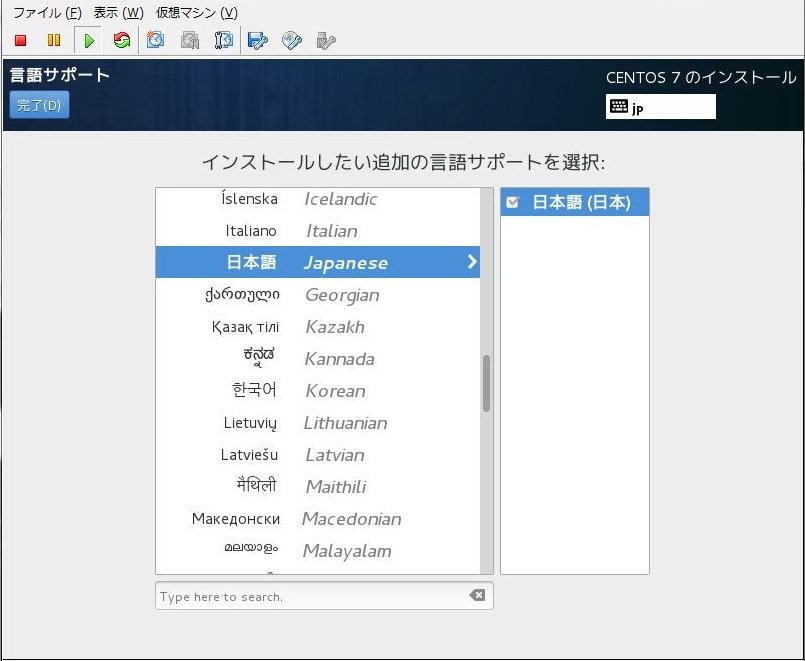
ソフトウェアの選択。
デフォルトだと最小限のインストールになっているようだ。
ここでは「サーバ(GUI 使用)」にしておく。
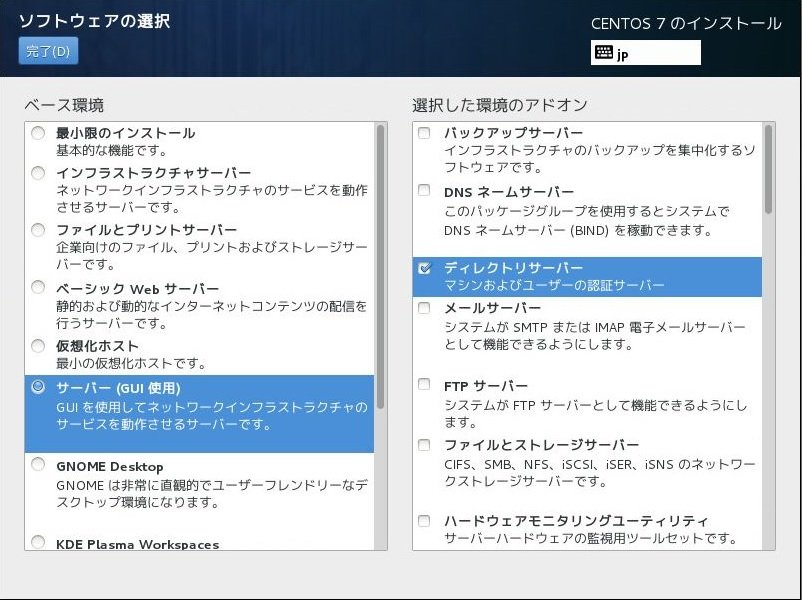
インストール先。
デフォルトである自動パーティションのまま「完了」。
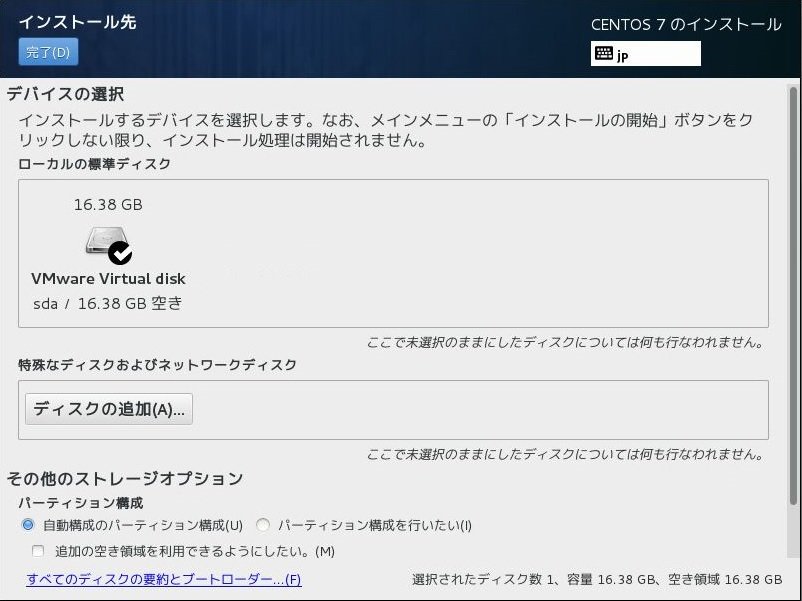
ネットワークとホスト名。
Ethernetをオンにすると、自動的にDHCPにつながったようだ。
とりあえず、ここではこのままインストールを続行する。
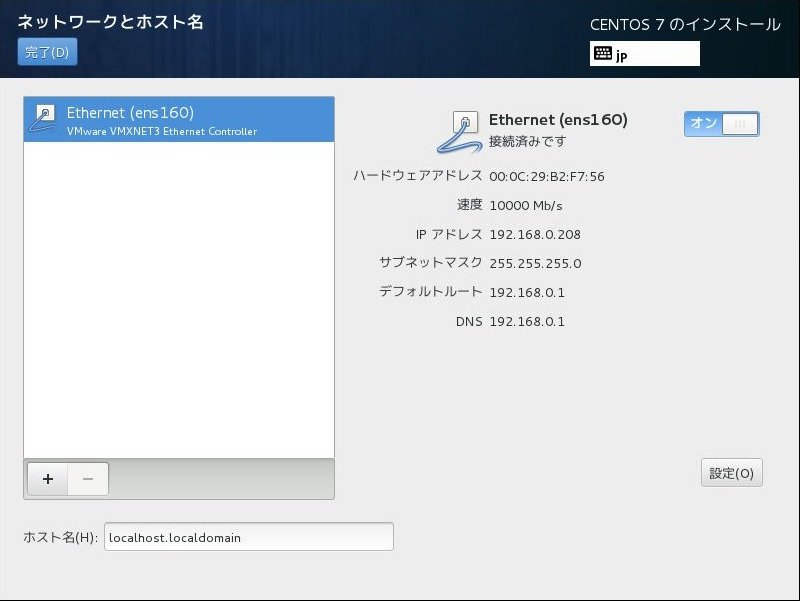
「インストールの概要」ページから「インストールの開始」ボタンをクリックすると、
インストールが開始された。
どうやら、ここで初期のrootパスワードおよびユーザの作成を行うようだ。
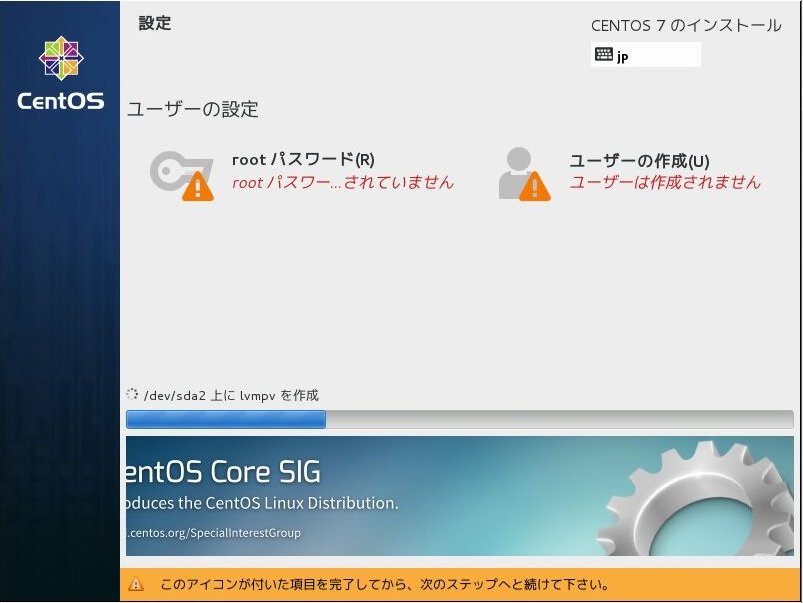
とりあえず、rootパスワードだけ設定することにした。
「rootパスワード(R)」をクリックして以下の画面からパスワードを設定する。
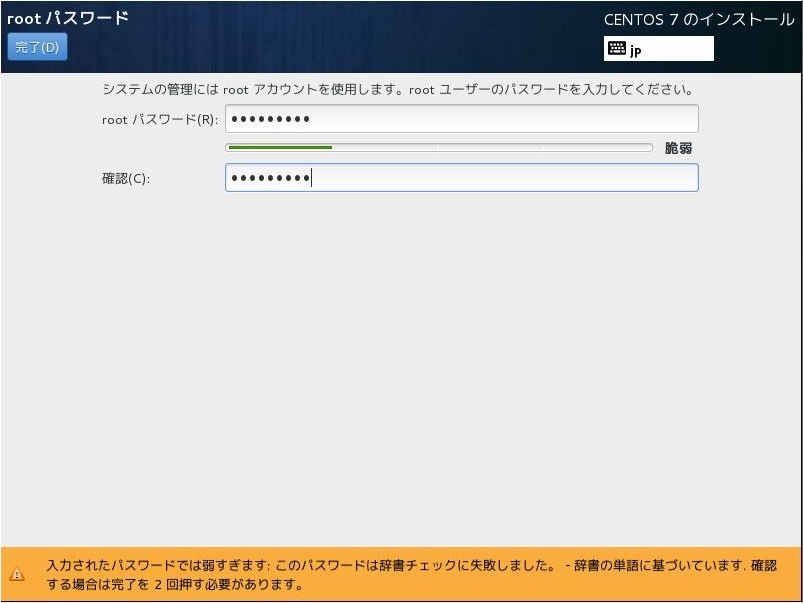
後は、インストールが終わるまで待つ。
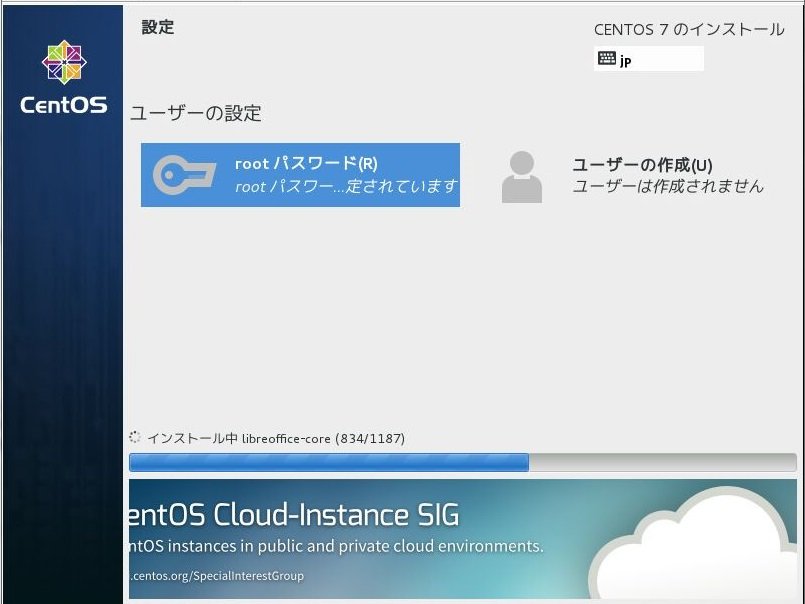
インストールが完了する。「再起動」ボタンをクリック。
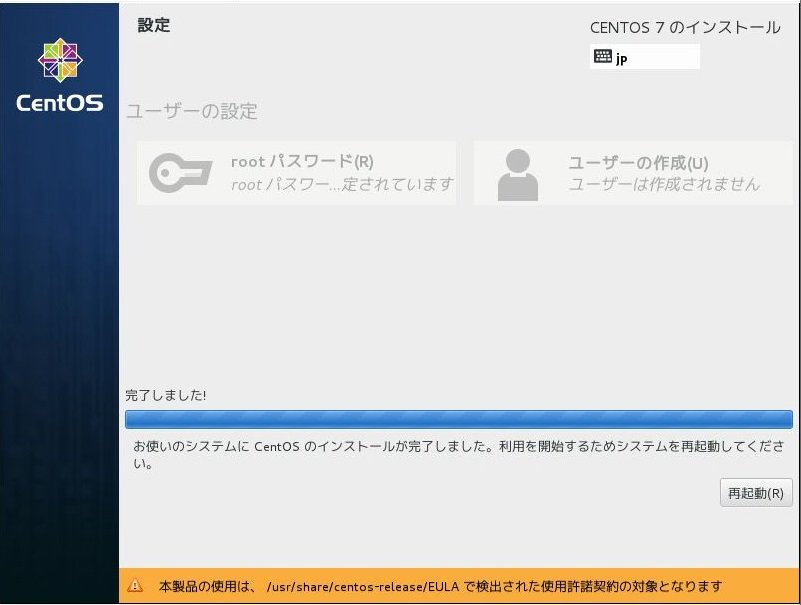
3.初期セットアップ
再起動後、初期セットアップ画面が表示される。
ライセンス同意はこちらの画面に移動したようだ。
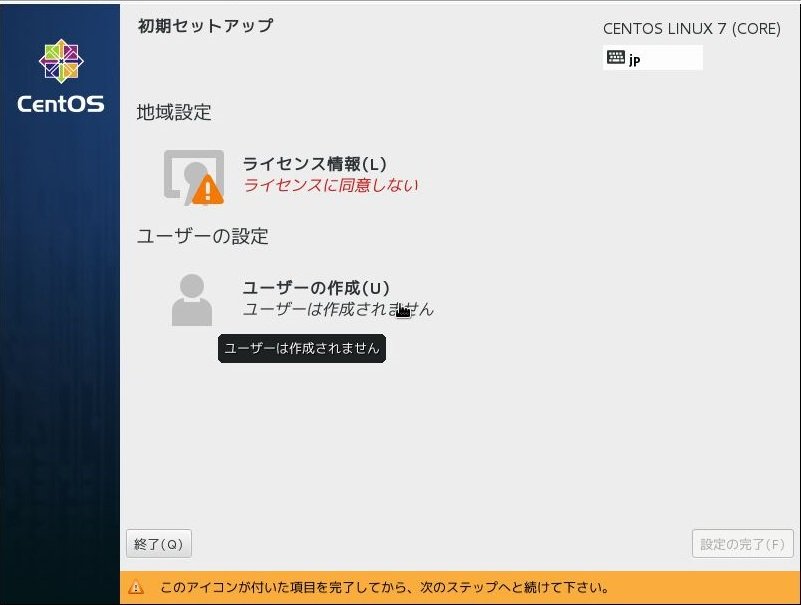
とりあえずライセンスに同意しておく。
なんかスッキリしているなぁ。大体GPLv2に準拠しているよって書いてあるようだ。
ライセンス契約に同意して「完了」。
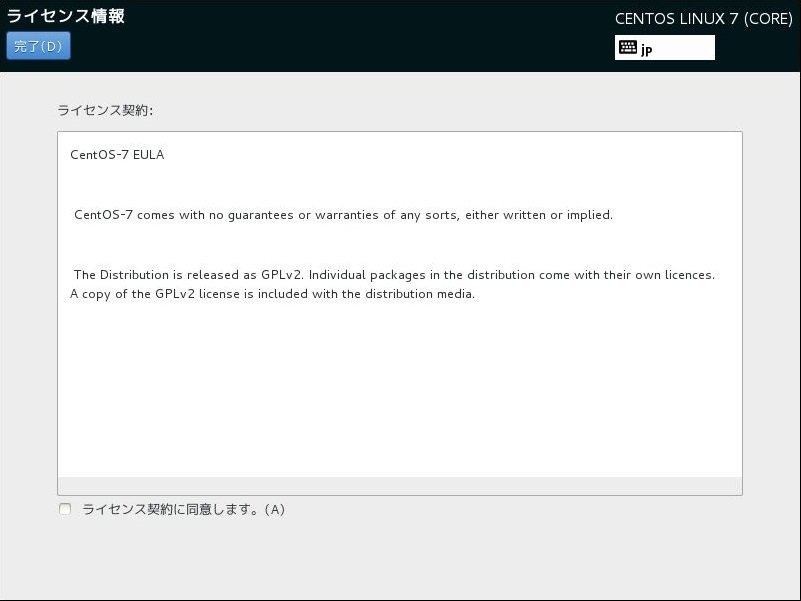
ユーザは今はいらないので、このまま「設定の完了」をクリックする。
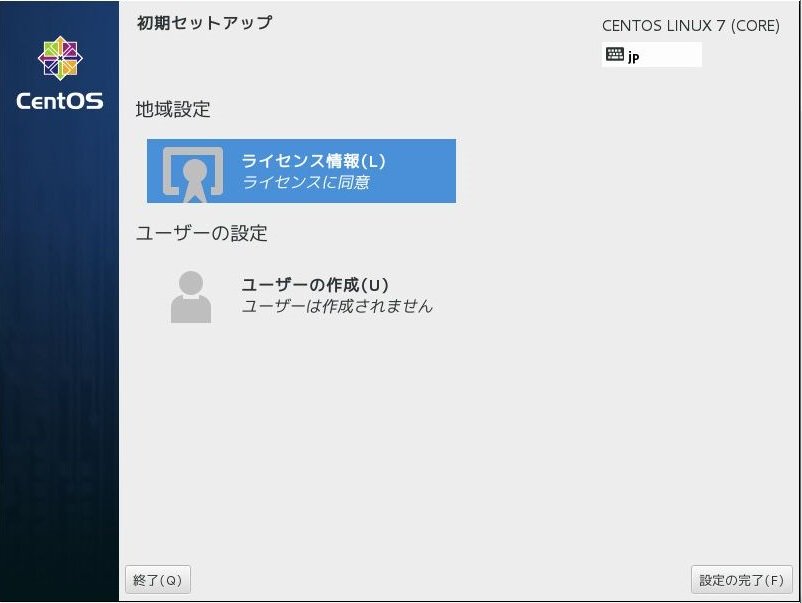
言語を選択するウィンドウが表示される。
とりあえず日本語を選択。
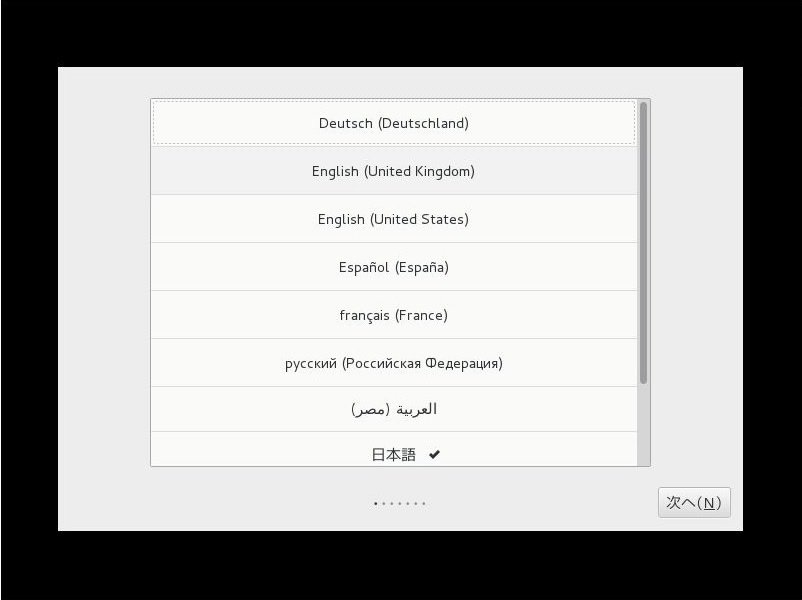
「次へ」
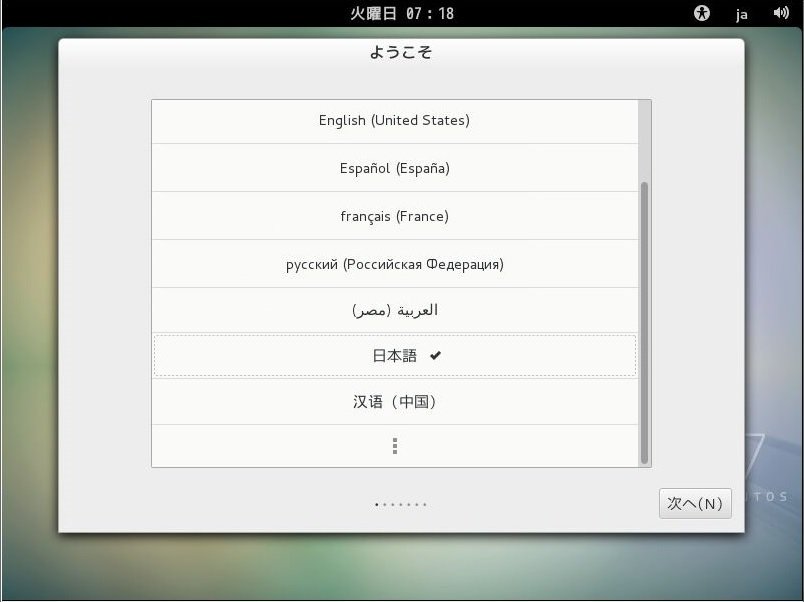
入力ソースの選択。
とりあえず日本語を選択しておく。
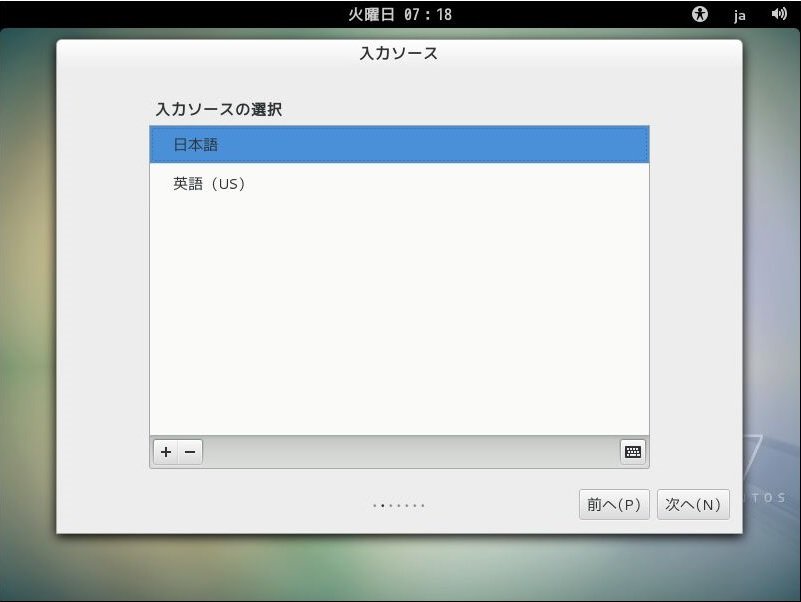
ローカルアカウントの作成画面が表示される。
適当にtestユーザを作成。
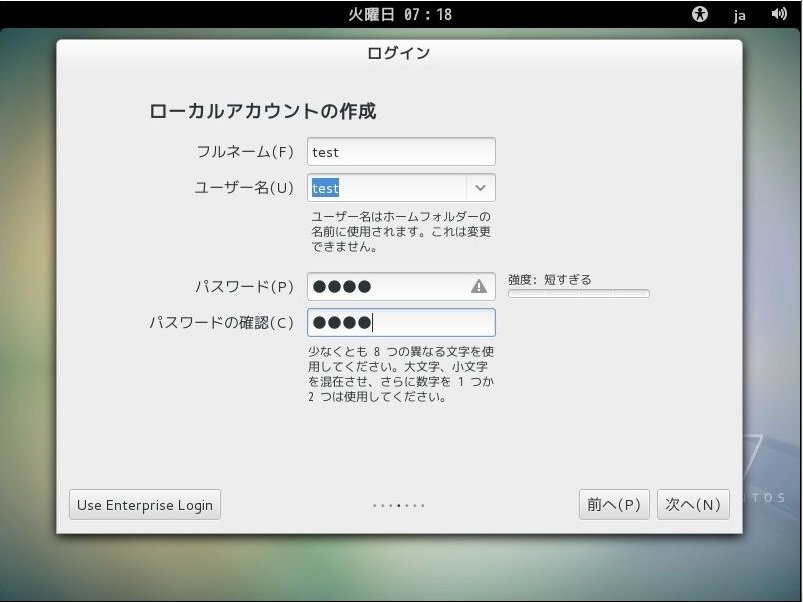
場所の選択。
入力形式なので、Tokyoを入力しておく。
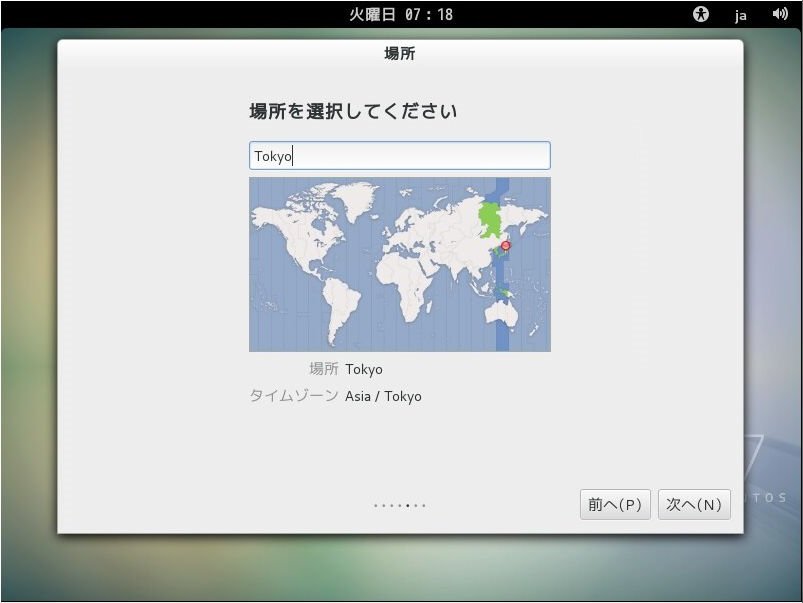
オンラインアカウントについて表示されるが、これは設定しないまま「次へ」。
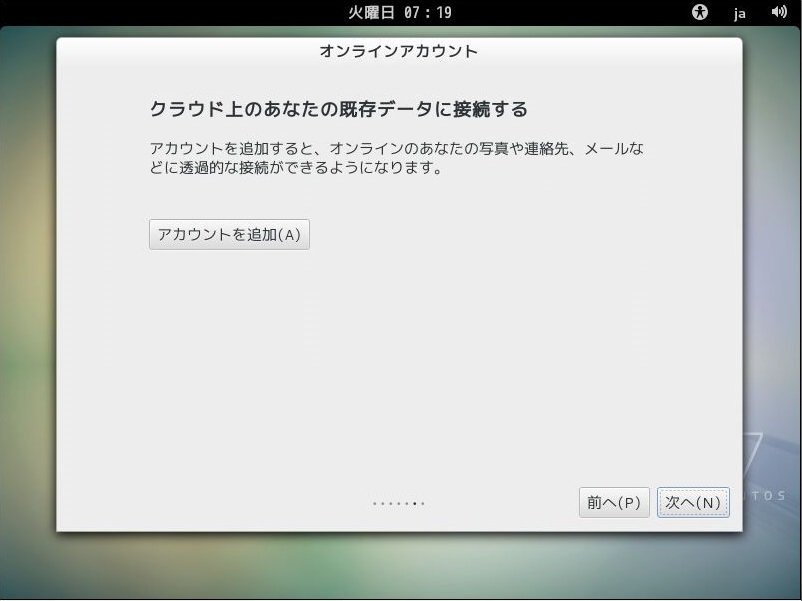
設定が完了したようだ。
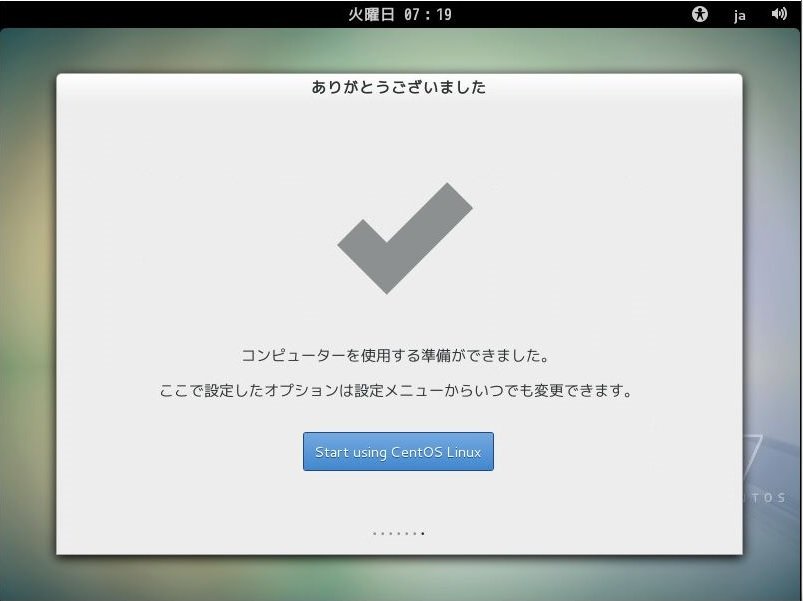
インストール後のデスクトップ画面がこちら。
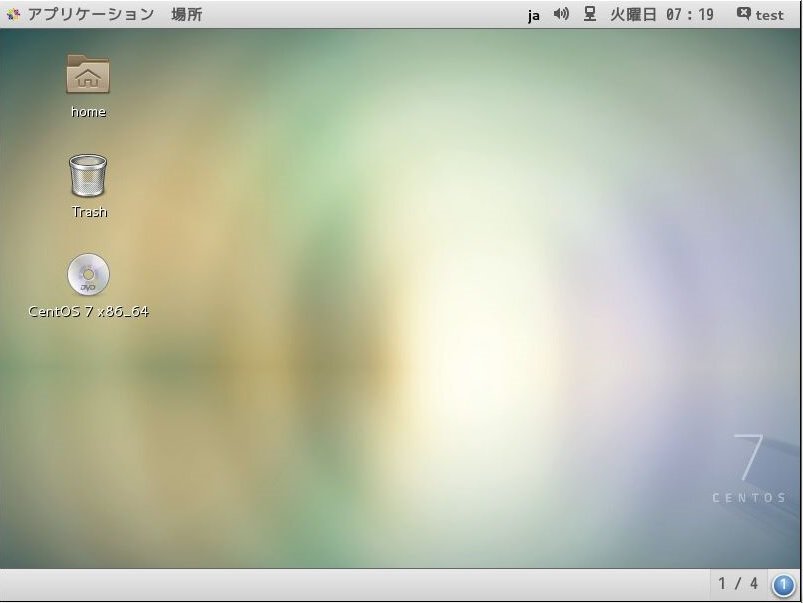
うーん、外見は結構変わってるんだな-
ただ問題は中身なので、会社から帰ったらまた色々と試してみよう。
とりあえず今回のところは以上で。

