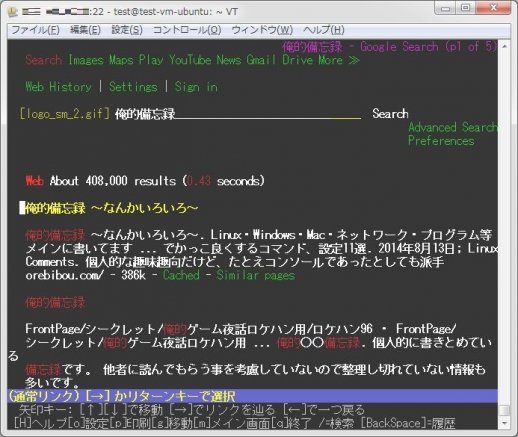
今回は、LinuxのコンソールのみでWebサービスにアクセスし楽しむ方法についてをまとめてみた。
つまり、TeratermでSSH接続しているサーバ上やX Windows システムをインストールしていないマシン上でWebサービスを使う事が出来るということだ。
…まぁ、一部セットアップ時にGUIのマシンが必要になるんだけど、そこはご愛敬ということで
1.コンソール上でWebページを閲覧する
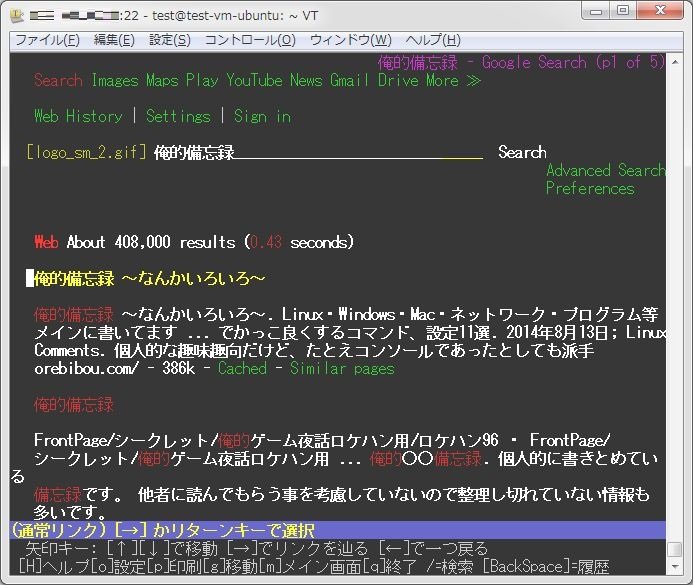
コンソール上でGoogle検索やニュース、ブログの閲覧を行うには、コンソール上で使えるWebブラウザ『Lynx』を用いる事で閲覧出来る。
Lynxをインストールするには、以下のコマンドをコンソール上で実行する。
sudo apt-get install lynx (Debian/Ubuntuの場合)
sudo yum install lynx (RHEL系の場合)lynxでgoogle検索を行うには、以下のようにURLに検索する内容を付与すればいい。
lynx http://www.google.com/search?q='検索する単語'リンク先に飛ぶ場合は、そのリンクにカーソルをあわせEnterキーを押下すればいい。
とはいえ、さすがに画像が多いと閲覧は難しいかも…
その場合は、画像をwgetで取得し、cacaviewというコマンドでその画像を参照すればいい。
cacaviewのインストールは、以下のコマンドで行える。
sudo apt-get install caca-utilsインストール後、以下のコマンドを実行した結果が画像だ。
wget http://31.media.tumblr.com/73bbcde3dee12582d85f4fa4f0ecf570/tumblr_mffkm9ZDMF1qmcj0to1_1280.jpg
cacaview tumblr_mffkm9ZDMF1qmcj0to1_1280.jpg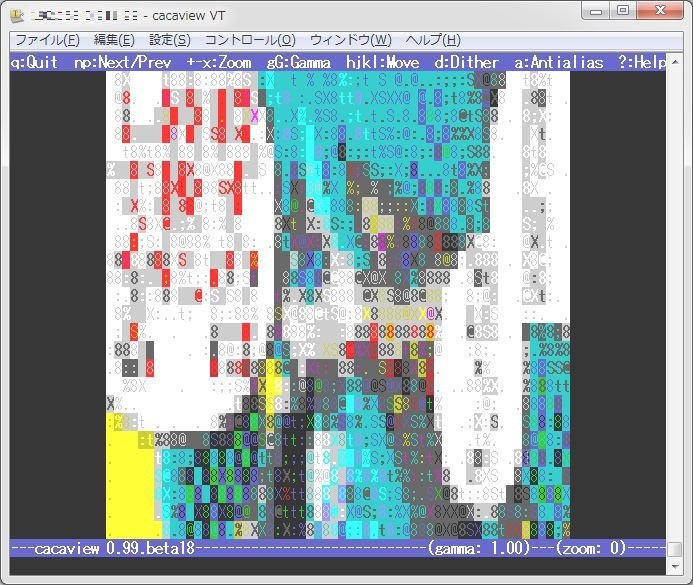
2.コンソール上でYoutubeの動画を閲覧する
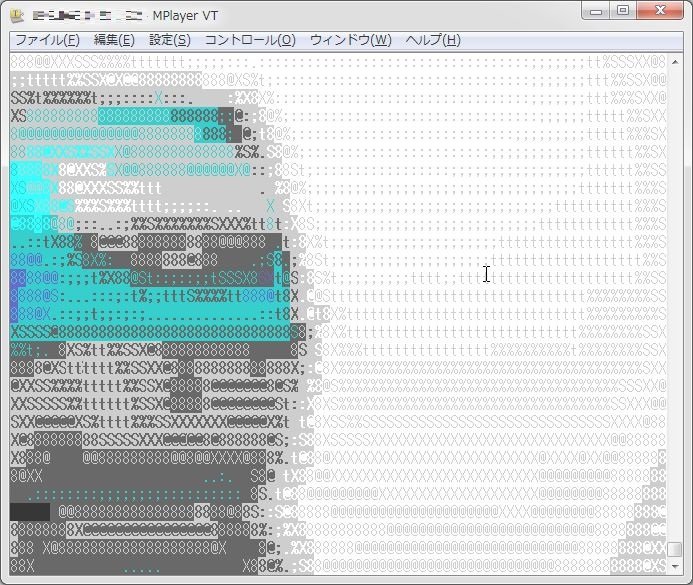
以前、こちらでも紹介した方法。
ターミナル上でYoutubeの動画を再生することも出来る。画像はTeratermでSSH接続して再生させているもの。
まずは、以下のコマンドで必要となるパッケージをインストールする。
sudo apt-get install caca-utils mplayer youtube-dlその後、実際にコマンドを実行する。
mplayer -quiet -vo caca `youtube-dl -o test1.mp4 "https://www.youtube.com/watch?v=cs73NP6BQrs"`実際に再生した結果が以下のgif。
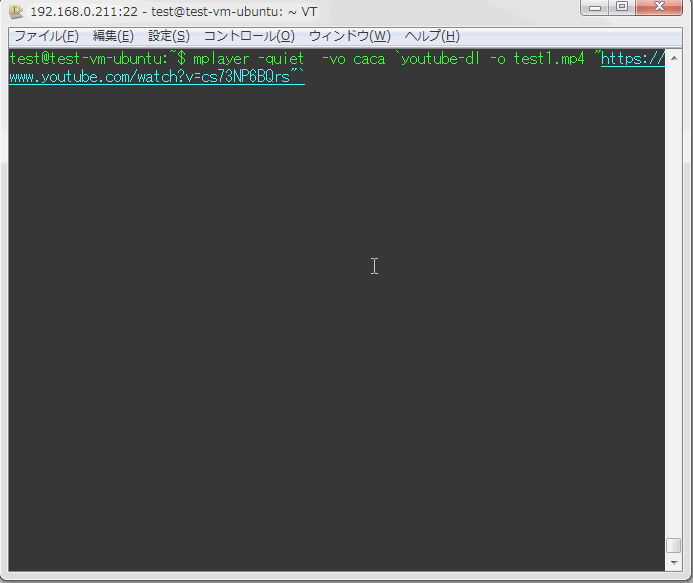
なお、wgetなどでダウンロードしてきたmp4等も再生可能だ。
その方法についても以前記述したので、そちらを参照してもらいたい。
3.コンソール上でtwitterを利用する
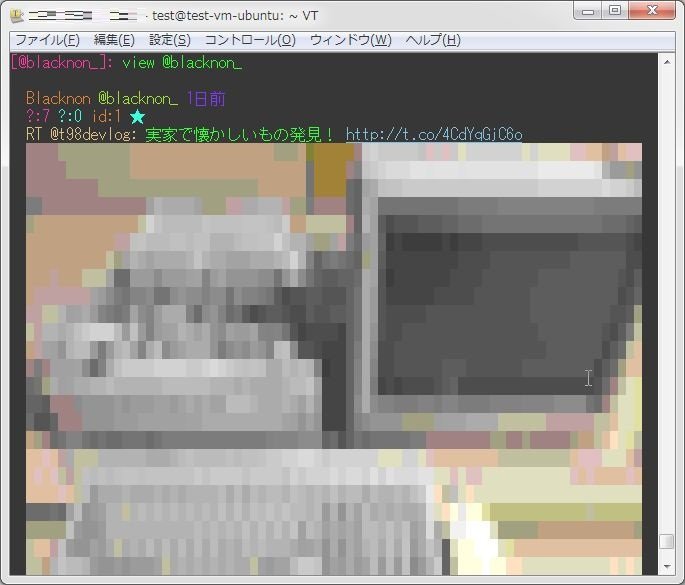
コンソール上でTwitterを利用するには、コンソール上で使えるTwitterクライアント『RainbowStream』を用いればいい。
まずは以下のコマンドでインストール、実行を行う。
sudo apt-get install python-pip
sudo pip install rainbowstream
sudo rainbowstream -iot実行するとコンソール内でブラウザが起動しTwitterのTopページにアクセスするが、一旦「q」キーを押下しWebページブラウザを停止。
停止後に表示されるTwitterのページへアクセスしPINコードを取得、コンソール内で入力することで『RainbowStream』を使える様になる。
さて、起動後以下のようなコンソールが表示される。
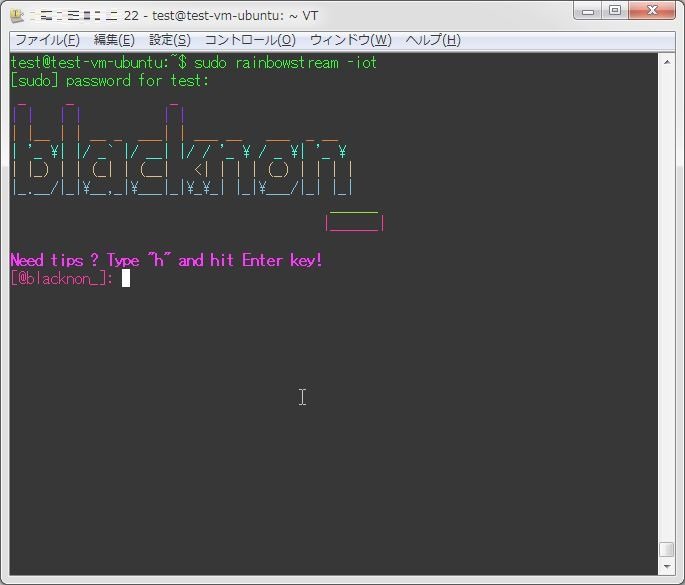
このまま放置しておくと、自分自身およびフォローしているユーザのツイートが自動的に流れていく。
まずは、自分自身のツイートを見てみよう。
以下のコマンドを実行する。
[@blacknon_]:view @blacknon_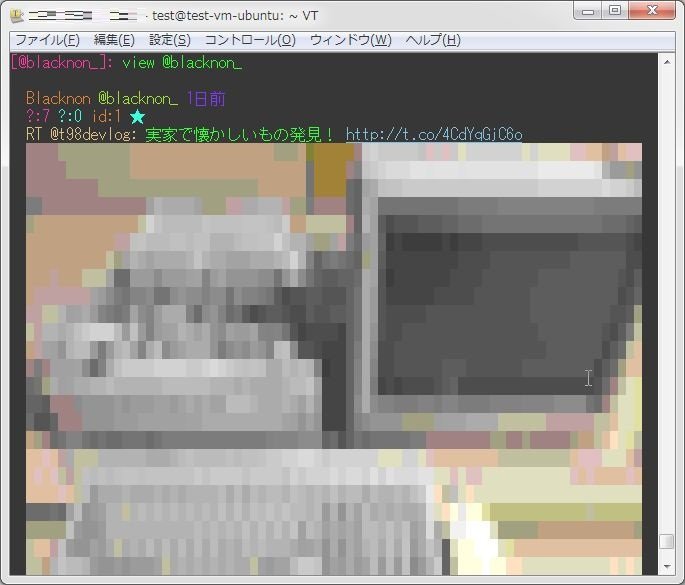
次に、実際にツイートしてみよう。
[@blacknon_]: t 『RainbowStream』からツイート
Blacknon @blacknon_ 2014/08/25 21:32:57
?:0 ?:0 id:3
『RainbowStream』からツイート
[@blacknon_]:4.コンソール上でFacebookにアクセスする
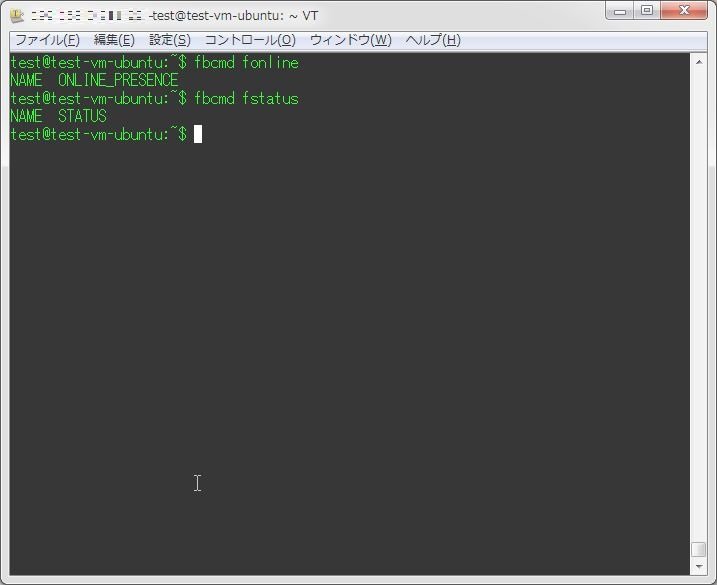
Linuxのコンソール上でFacebookを利用するには、phpで出来たFacebookクライアント『fbcmd』を用いる。
まずは、以下のコマンドでphpをインストールする。
sudo apt-get install php5-cli php5-curl (Debian/Ubuntuの場合)
sudo yum install php-cli (RHEL系の場合)phpのインストール後、『fbcmd』のファイルを取得する。
wget https://raw.github.com/dtompkins/fbcmd/master/fbcmd_update.phpファイル取得後、そのまま『fbcmd_update.php』を実行すると、インストール方法について表示される。
$ php fbcmd_update.php
fbcmd update utility [version 3.0]
http://fbcmd.dtompkins.com/update
Preference file: [/home/test/.fbcmd/prefs.php]
Software development branch: [master]
Software library destination: [/usr/local/lib/fbcmd/]
Copy script to bin dir?: [Yes]
Bin dir location: [/usr/local/bin/]
Script name: [fbcmd]
Auto-restart when necessary: [Yes]
Welcome! This appears to be the first time running fbcmd_update.
To change any of the above settings, modify your preferences file
To change your preferences file location, set an FBCMD environment var.
Otherwise, The above default settings are fine for most users
To finish the installation:
$ sudo php fbcmd_update.php sudo
$ php fbcmd_update.php
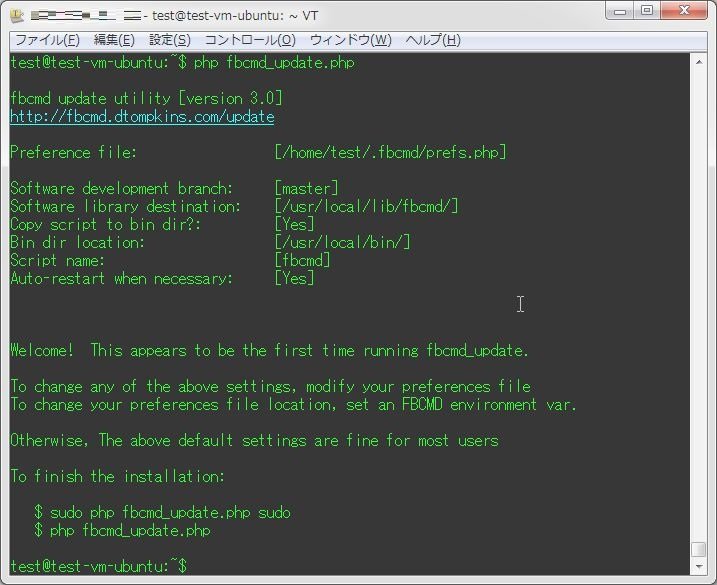
以下のコマンドでインストールを行う。
sudo php fbcmd_update.php sudo
php fbcmd_update.php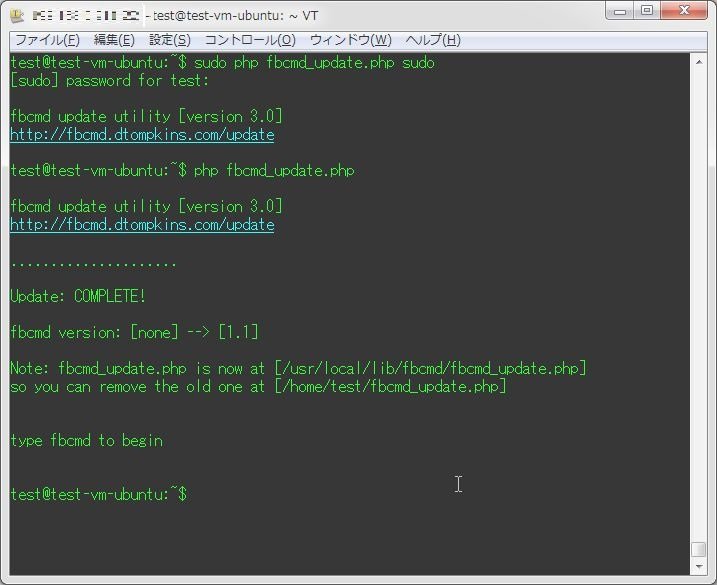
これでインストール出来た。
次に、『fbcmd』の設定を行うために「fbcmd」コマンドを実行する。
$ fbcmd
Welcome to fbcmd! [version 1.1]
This application needs to be authorized to access your facebook account.
Step 1: Allow basic (initial) access to your acount via this url:
https://www.facebook.com/dialog/oauth?client_id=42463270450&redirect_uri=http://www.facebook.com/connect/login_success.html
to launch this page, execute: fbcmd go access
Step 2: Generate an offline authorization code at this url:
http://www.facebook.com/code_gen.php?v=1.0&api_key=42463270450
to launch this page, execute: fbcmd go auth
obtain your authorization code (XXXXXX) and then execute: fbcmd auth XXXXXX
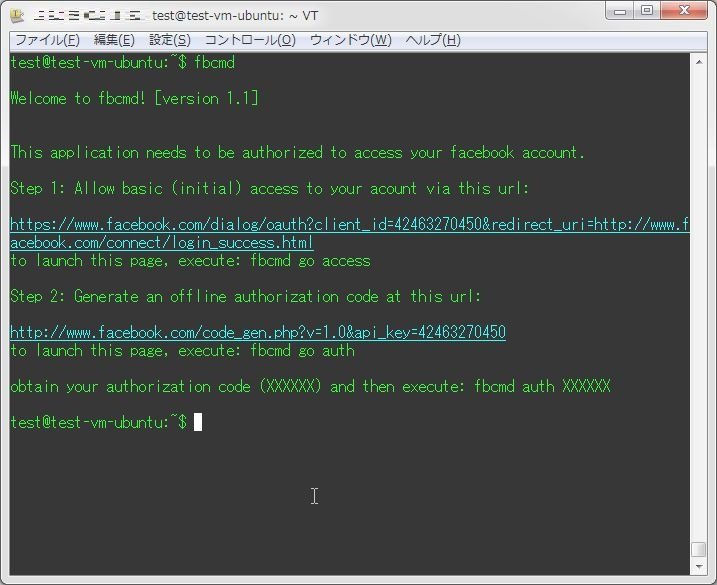
Step1で表示されているURLにアクセスし、Facebookクライアントとしてfbcmdを用いる承認を行う。
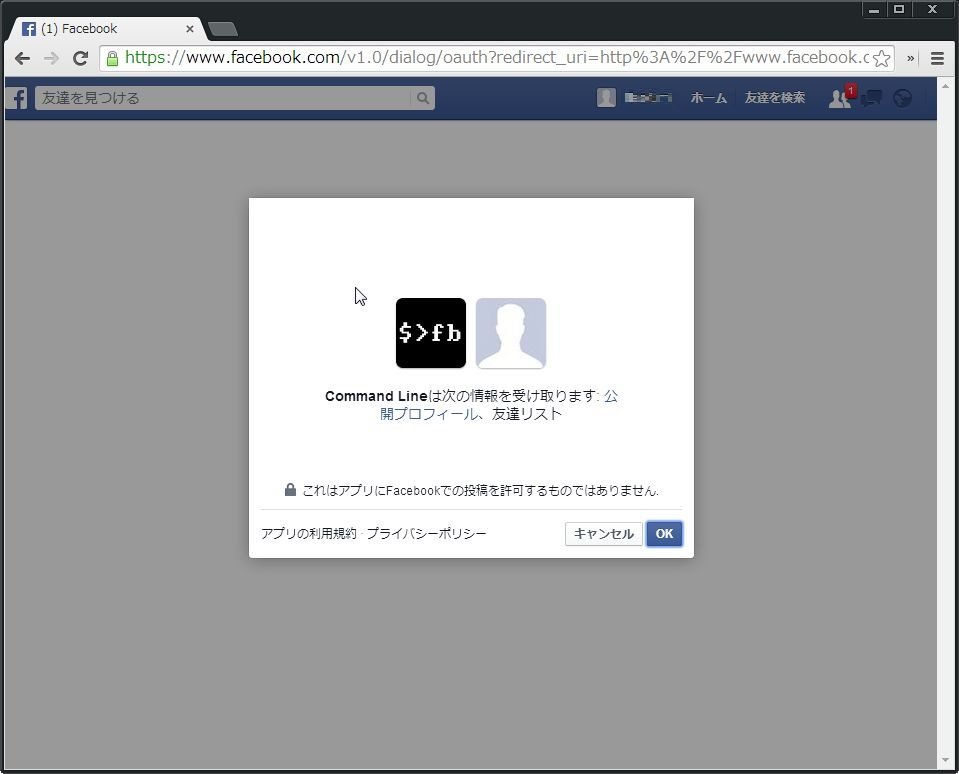
次に、Step2に表示されているURLにアクセスし、ログイン情報を保存する。
保存を行うと、ワンタイムコードが生成されるので、そのコードをコピー。
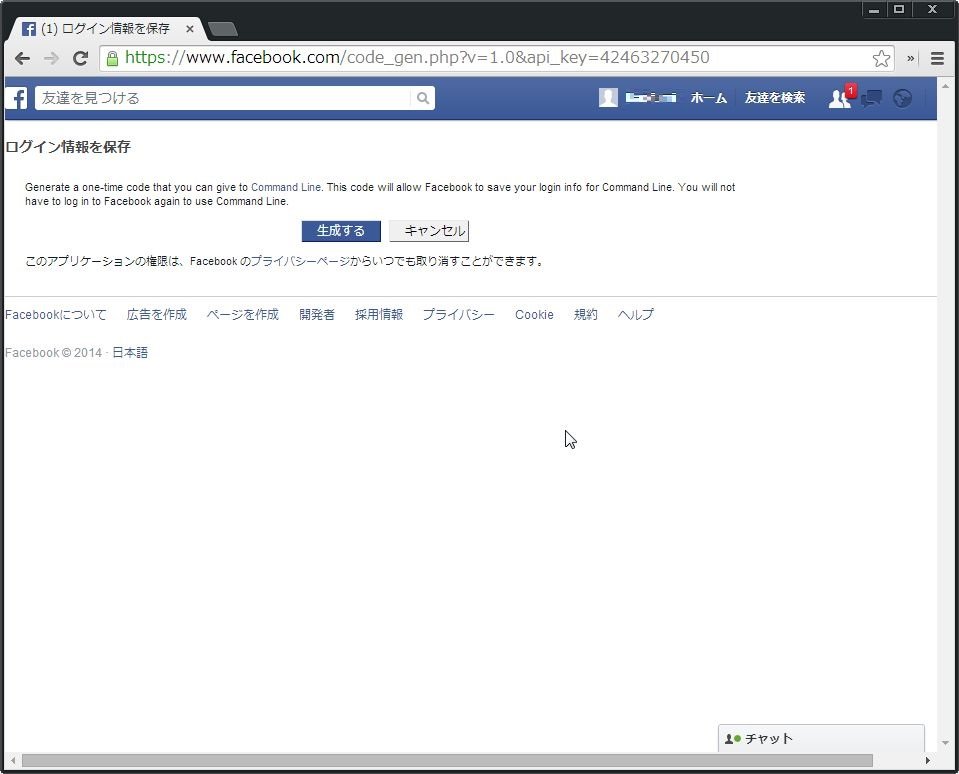
先ほど取得したワンタイムコードを用いて、以下のコマンドを実行する。
fbcmd auth XXXXXX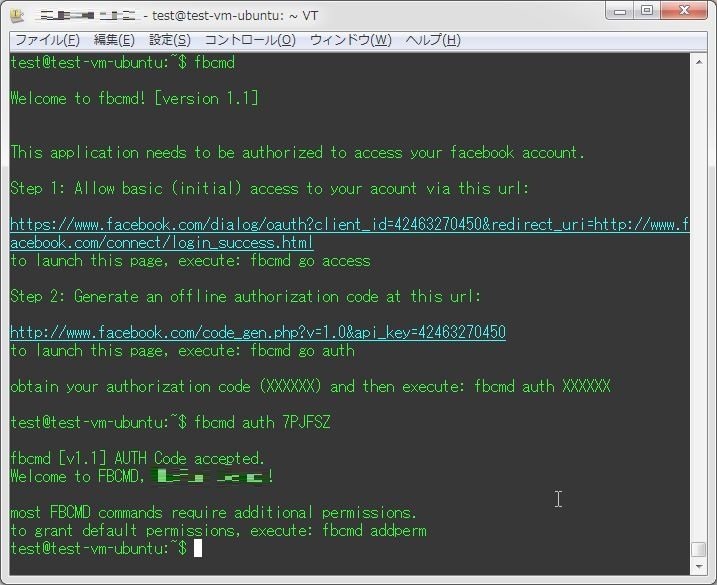
最後に、以下のコマンドを実行し生成されたURLにアクセスし、最後の認証を行えばいい。
fbcmd addperm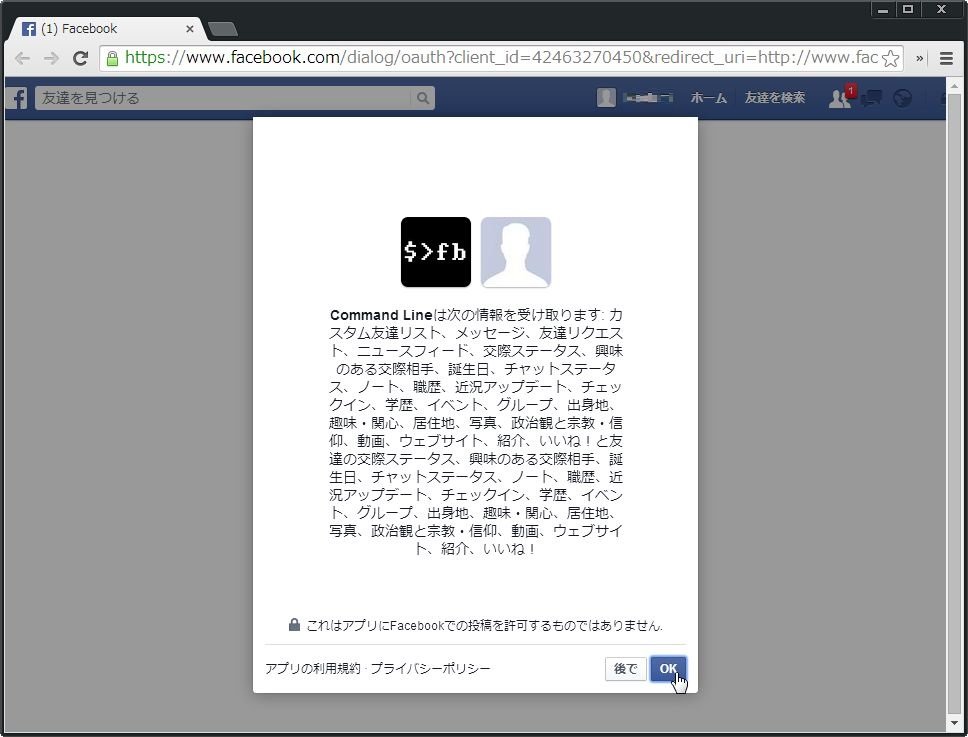
これで、コマンドラインからFacebookを操作することが出来るようになった。
細かい利用方法については、『fbcmd』コマンドを単体で実行することでヘルプが表示される。

