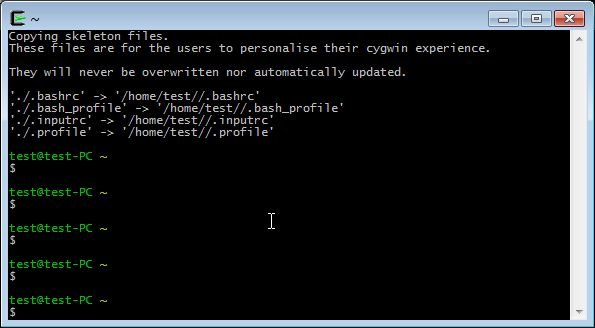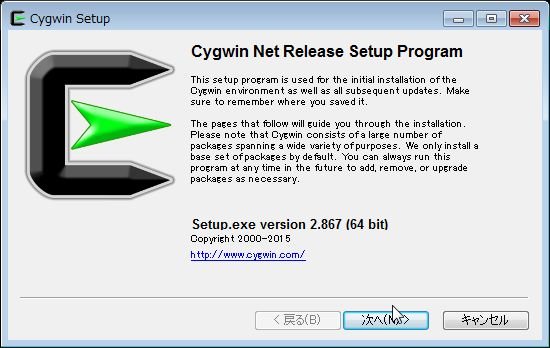
Windows上でUNIX環境を構築出来るソフトとしては、やはりCygwinが一番有名だろう。
という訳で、今回はWindows 7上でCygwinをインストールしてみる。
なお、インストールをする上で注意したいのが、Cygwinではパッケージ付属のインストーラーというものが存在しない。
もしインターネットに接続されていないマシンにCygwinをインストールしたい場合は、一度インターネットにつながるマシンから必要になるパッケージをダウンロードし、そこからインストールするようにする。
今回は、オンラインインストールについて記述する。
オフラインでのインストール方法については、こちらを参照してもらいたい。
1.インストーラーのダウンロード
まずは、Cygwinのこちらのページからインストーラーのダウンロード。
32bitの場合はsetup-x86.exeを、64bitの場合はsetup-x86_64.exeをダウンロードする。
2.インストールを行う
次に、ダウンロードしたインストーラーを実行する。
下記画面の後、「次へ」をクリックする。
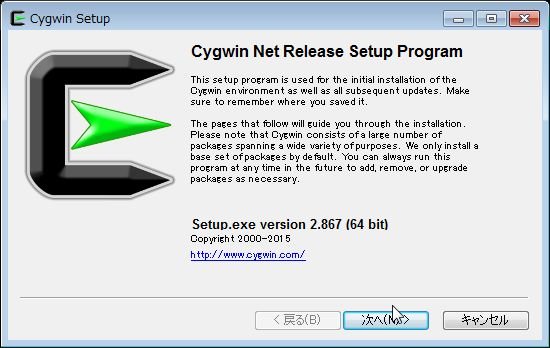
「Choose A Download Source」が表示される。
選択肢は以下の3つ
- Install from Internet … ダウンロードしてインストールする
- Download Without Installing … パッケージのダウンロードのみ行う
- Install from Local Directory … ダウンロードしておいたパッケージからインストールを行う
今回の場合はオンラインインストールのため、デフォルトで選択されている「Install from Internet」を選択する。
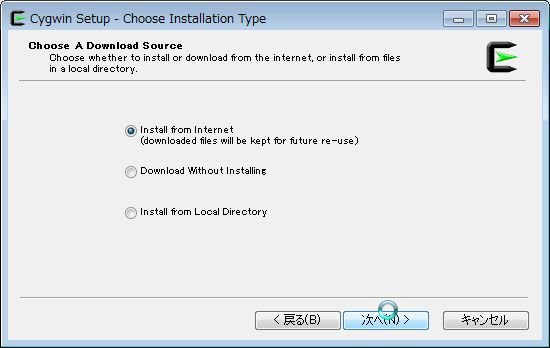
次に、Cygwinで利用するルートディレクトリを設定する。
ここでは、デフォルトである「C:\cygwin64\」および「All Users (RECOMMENDED)」を選択する。
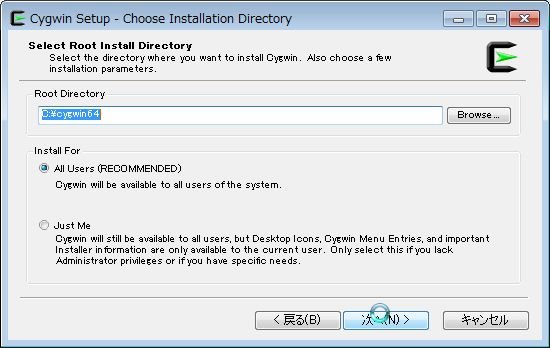
インストールで利用するパッケージのダウンロード先を設定する。
これについてはどこでもいいので、自身の環境で適当な場所を選択してもらいたい。
なお、このパッケージ類は後でローカルインストールする際にも利用できる。
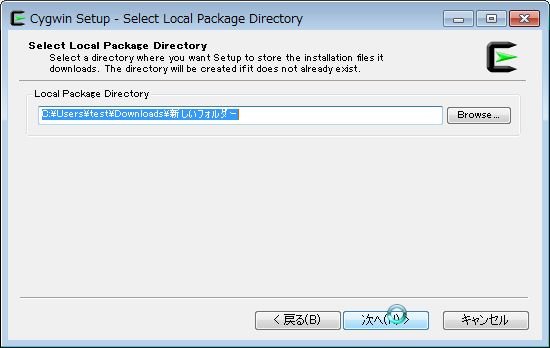
次に、インターネット接続環境について設定する。
ダウンロードはhttpもしくはftpで行われるため、通常であれば「Direct Connection」で問題無いのだが、会社などの場合はプロキシ経由でインターネット接続している場合が多い。
その場合は、IEでプロキシ設定しているのであれば「Use Internet Explorer Proxy Setting」を、それ以外の場合は「Use HTTP/FTP Proxy」で明示的にプロキシを設定する必要がある。
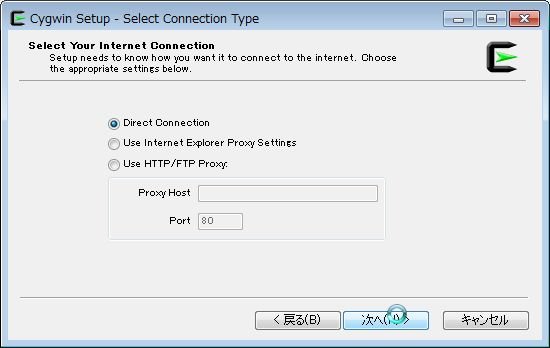
パッケージを取得するURLを選択する。
正直、どれでも接続自体は可能なのだが、速度を考えるのならば日本のドメインからダウンロードした方が良いだろう。
リストの3/4位の位置に日本のドメインがあるので、そこから選択を行う。
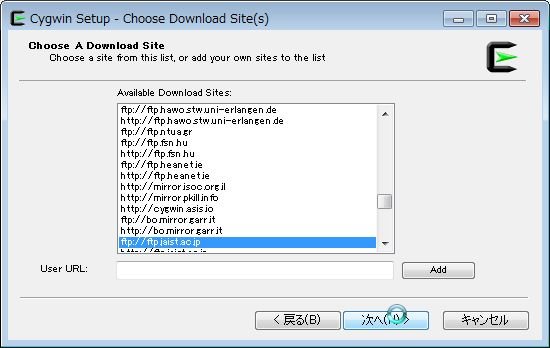
次に、インストールするパッケージを選択する。
ここについては完全に自身が行いたい内容に依存するので、好きなパッケージを選択して次に進む。
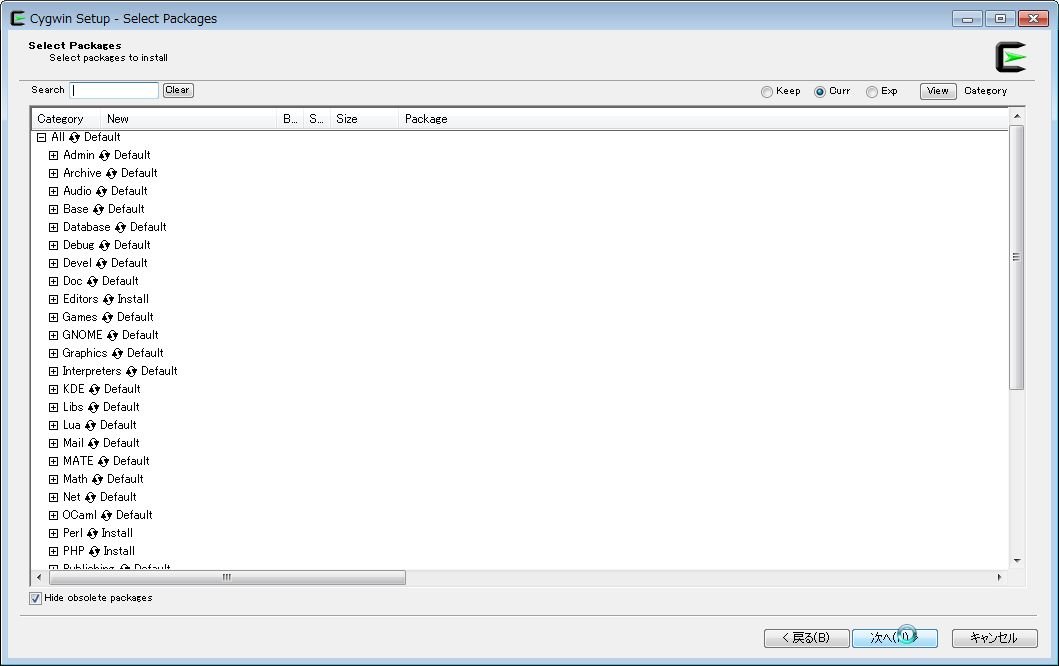
インストールするパッケージによっては、「Resolving Dependencies」画面が表示される。
これについては、基本的にそのまま進んで構わない。
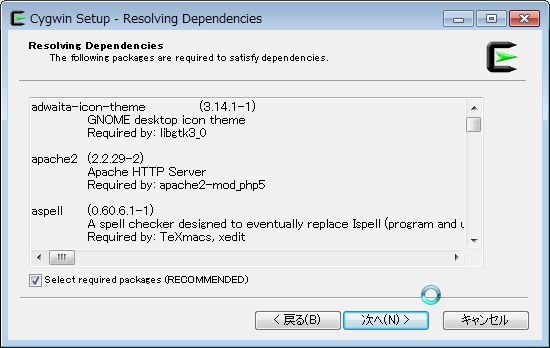
インストールが開始される。
パッケージによっては非常に時間がかかるので、注意。
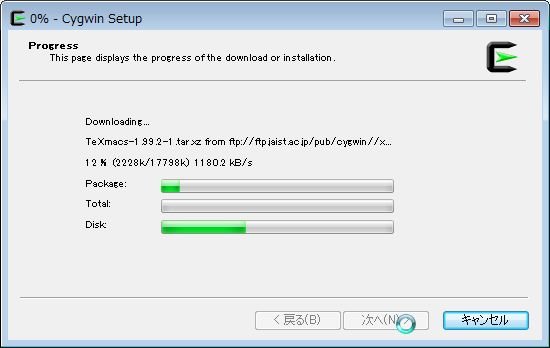
インストール完了後、以下のような画面が表示されるので、「完了」ボタンを押下し終了。
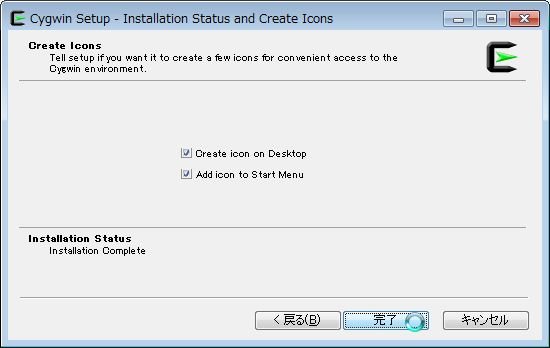
3.Cygwinの実行
後は、「スタートメニュー」 > 「Cygwin」からプログラムを選択し、Cygwinを起動するだけだ。