
以前より、Teratermでのサーバの自動ログイン対応について記述してきた。
しかし、それらはあくまでもTeratermマクロやコマンドプロンプトからTeratermを実行させるような方法だった。
今回紹介するのは、Teratermのインストール時に同時にインストール可能なソフト、Teraterm Menuを用いた方法だ。
Teraterm Menuは、Teraterm ProjectがメンテナンスをしているTeraterm管理用の常駐ランチャだ。非常に簡単な方法で設定でき、GUIで設定ができるため、マクロが書けなかったり、コマンドプロンプトがあまり得意ではない人には便利な方法だろう。
1.インストール
まずはインストールから。
Teratermインストール済でも未インストールでも、Teratermのインストーラーを起動してインストールするソフトウェアの選択画面で「Teraterm Menu」を選択しインストールするだけだ。(Teratermのバージョンが同じものを選択すること)

インストールが完了してTeraterm Menuを実行すると、タスクマネージャに常駐するようになる。
2.自動ログイン設定
さて、それでは実際に自動ログインの設定を行ってみよう。
タスクマネージャに常駐しているTeraterm Menuのアイコンを右クリックし、「リスト編集」を選択する。
すると「リスト編集」ウィンドウが表示される。
ここで、自動ログイン対象となるサーバの情報を設定する。
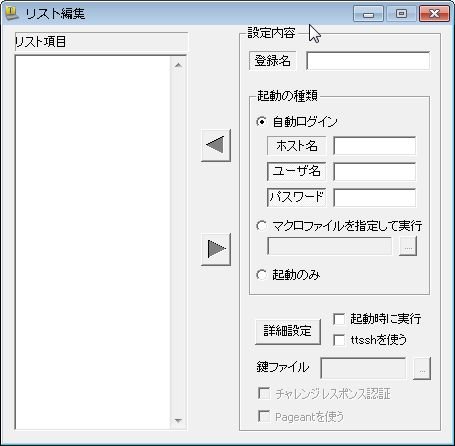
なお、ここで設定した情報はデフォルトだとレジストリに登録されてしまう。
他のマシンなどで設定を使いまわす際に扱いづらいため、事前にiniファイルに設定を登録するようにする。
設定方法は簡単で、「ttpmenu.exe(Teraterm Menuの実行プログラム)」が置いてあるフォルダに、「ttpmenu.ini」というファイルを作成するだけだ。
このファイルは0byteの空ファイルで構わない。
実際に登録した例がこちら。
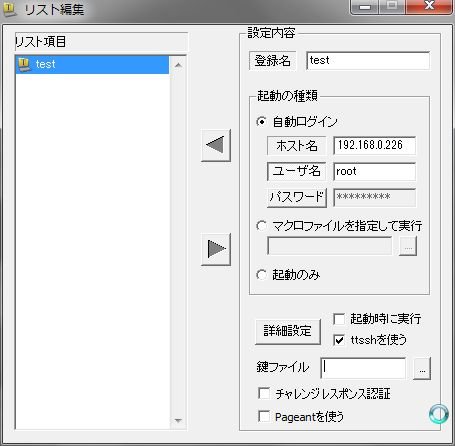
登録名は任意、ホスト名は接続時に使えるホスト名やIPアドレスを指定する。
ポート番号が変動している場合は、ホスト名の後ろに「:(コロン)」を付与し、続けてポート番号を記述する。
ユーザ名、パスワードを入力し、sshを利用する場合は「ttsshを使う」にチェックを入れる。
これで、自動インストールが可能となるだろう。
もしこれでログインできない場合は、チャレンジレスポンス認証を使ってみるか、詳細設定のところからログインプロンプトの設定を変えるなどしてみると良いだろう。

