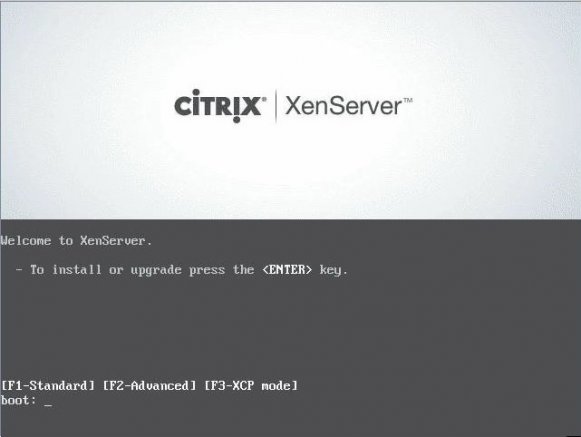
仮想化といえばVMwareだが、世の中では他にも仮想化がいっぱいある。
Windows上で稼働するHyper-V、このブログでも比較的多く取り上げているProxmox(KVM)、まだ触っていないが今後流行りそうなOpenStack。そしてこのXenServerなどが有名だ。
今回は、このXen Serverのインストールをしてみる。
1.インストールメディアのダウンロード
まずはインストールに使用するメディアをダウンロードする。
以下のサイトからダウンロードを行う。
2.インストール
インストールメディアを挿入し、インストールを開始する。
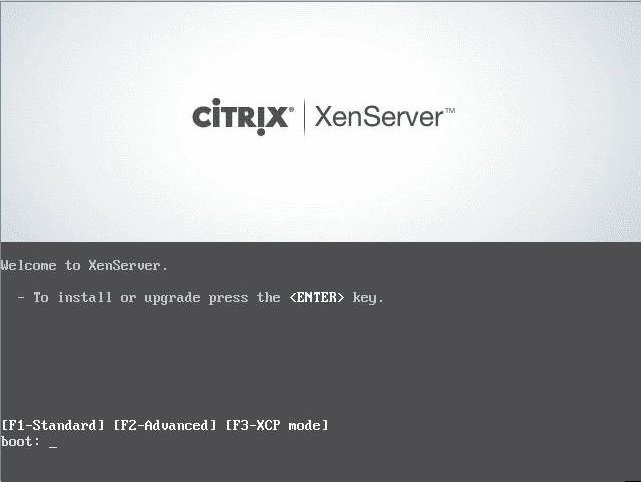
キーボードの選択画面が表示されるので、使用するキーボード言語を選択する。
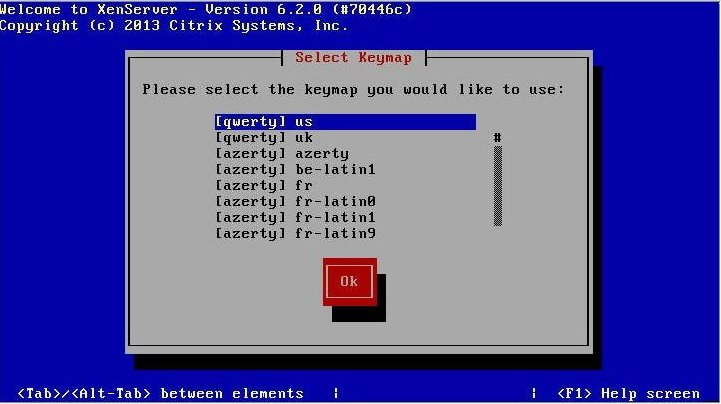
インストールを続行するか聞いてくるので、「OK」を選択しEnter。
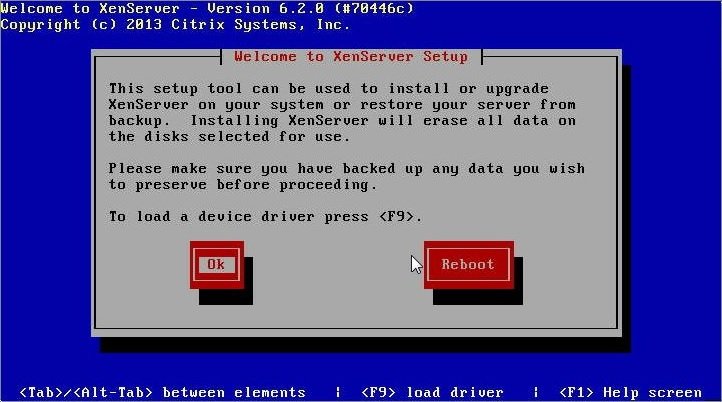
ライセンスに関しての確認画面が表示されるので、「Accept EULA」を選択しEnter。
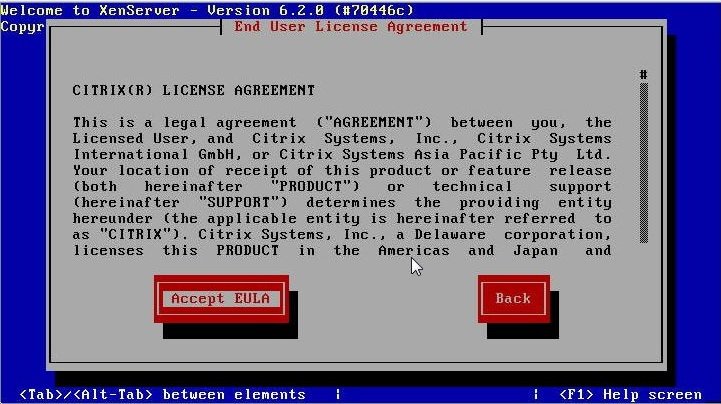
インストール先のストレージを選択する画面が表示されるので、対象のディスクを選択し「OK」を選択。
なお、今回はThin Provisioningを有効にした。
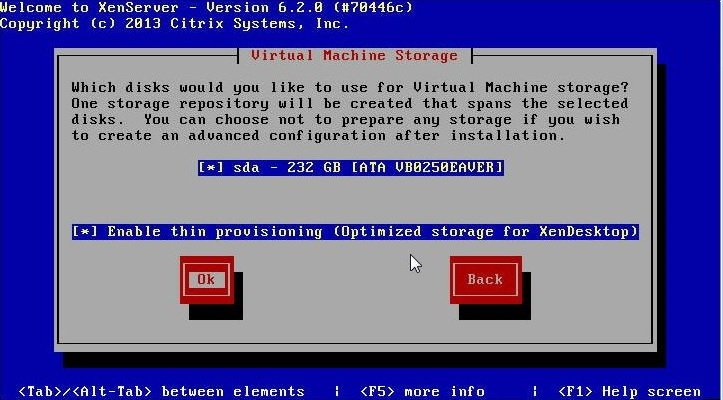
インストール元のメディアを選択する画面が表示される。
今回は挿入しているDVDからインストールを行うので、「Local media」を選択し「OK」。
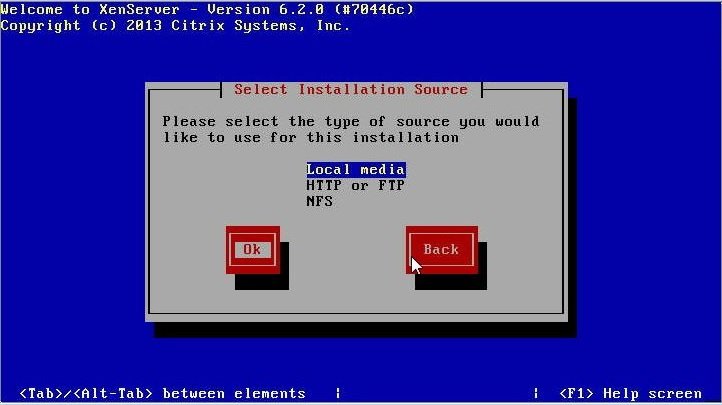
Supplemental Packのインストールを行うかどうか表示されるので、一応「Yes」を選択。
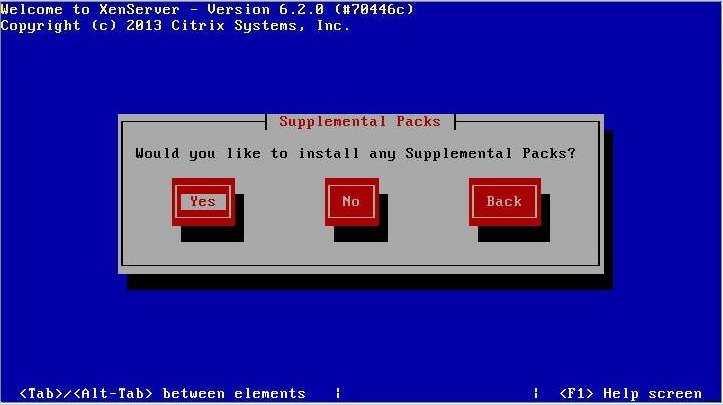
インストール元のテストを行うかどうか表示される。
念のためテストを実行するため、「OK」を選択する。
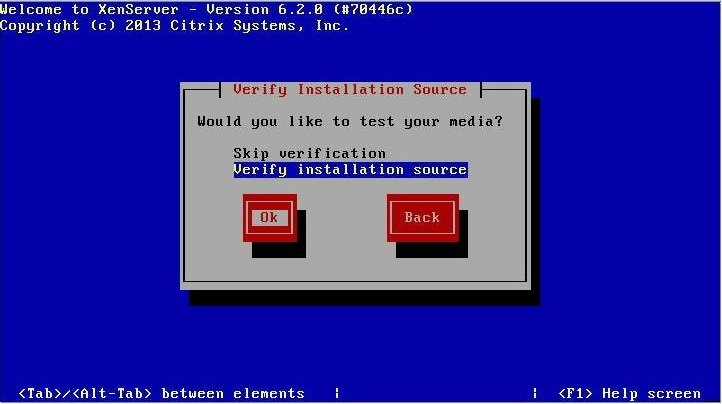
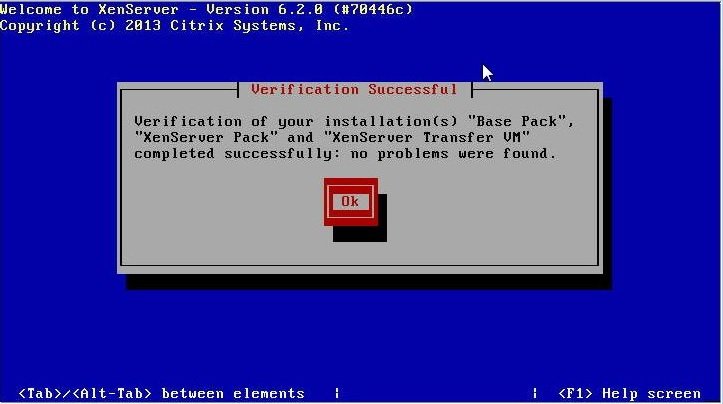
次に、rootのパスワードを設定する。
パスワード入力後、「OK」。
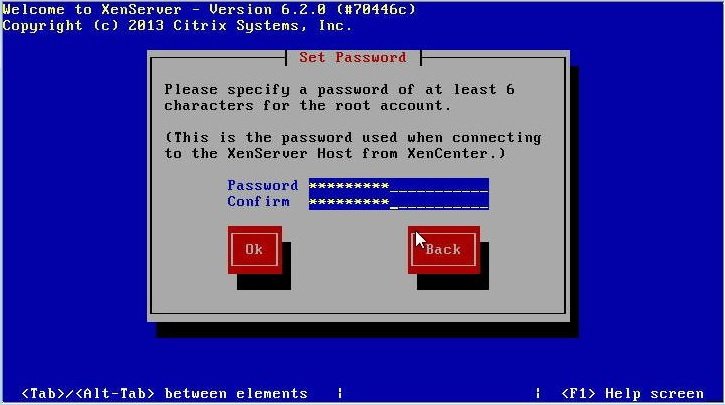
ネットワーク設定が表示されるので、今回は固定IPアドレスを設定。
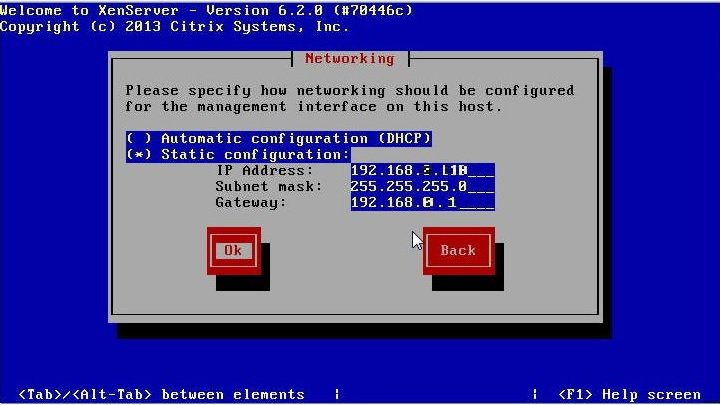
ホスト名とDNSサーバの設定画面が表示されるので、自身の環境に合わせて設定を進める。
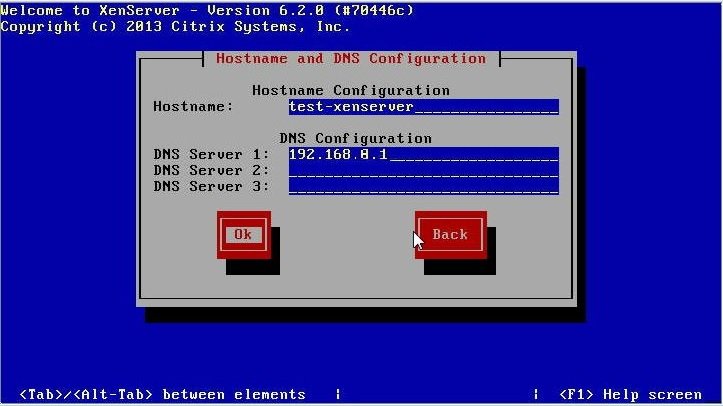
タイムゾーンの設定画面が表示されるので、Asia >> Tokyoを選択。
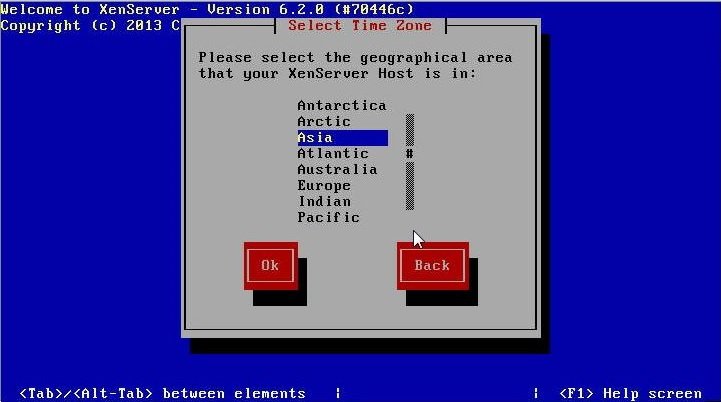
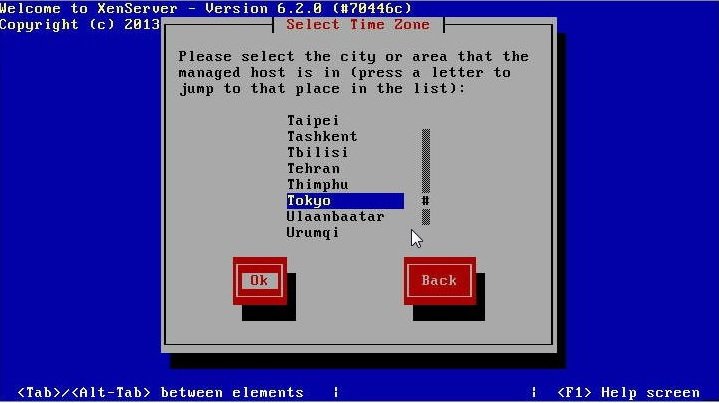
NTPを使用するかどうか選択肢が表示されるので、「Using NTP」を選択し「OK」。
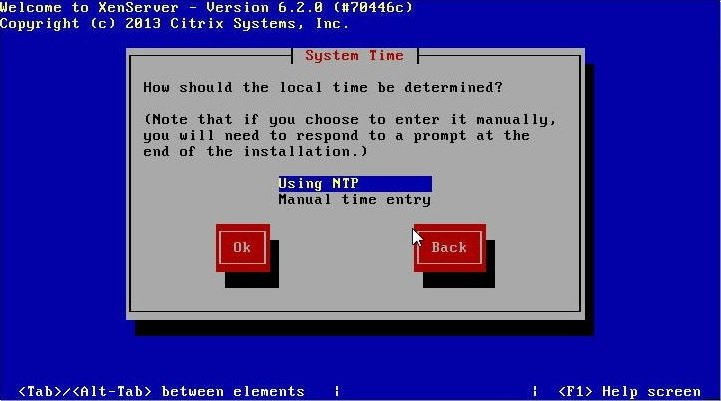
NTPサーバの指定画面が表示されるので、使用するNTPサーバのアドレスを入力し「Ok」。
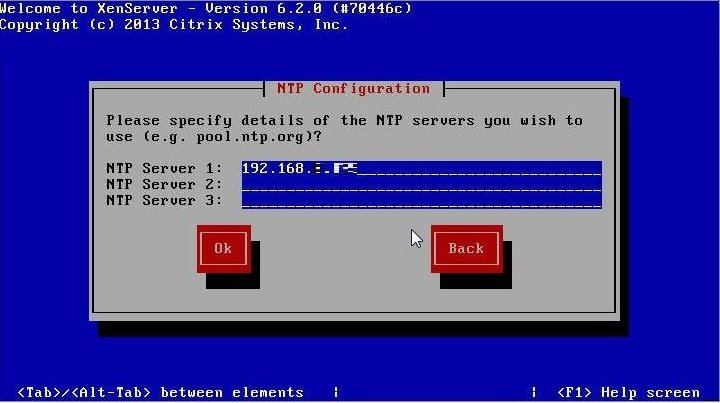
インストールを行うかの確認画面が表示されるので、「Install XenServer」を選択。
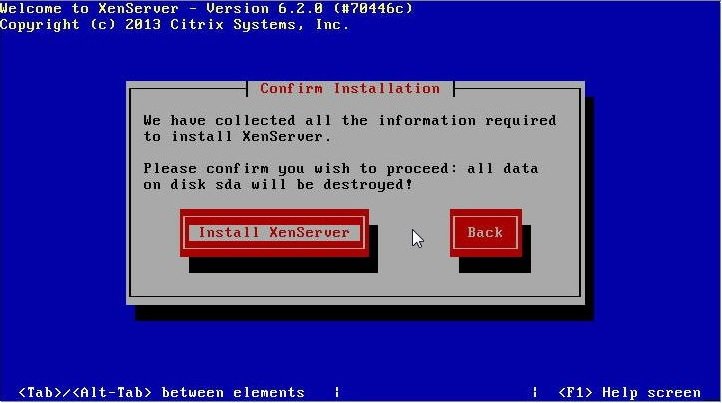
なお、Supplemental Packのインストールを行うと選択している場合、以下の画面が表示されるようだ。
特にインストールしないので、「Skip」を選択。
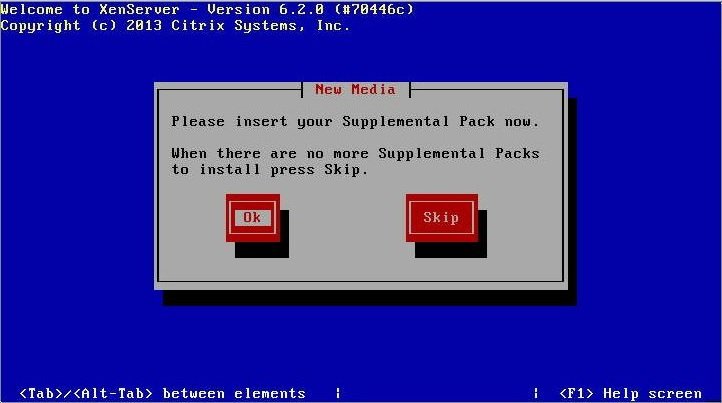
インストールが開始される。
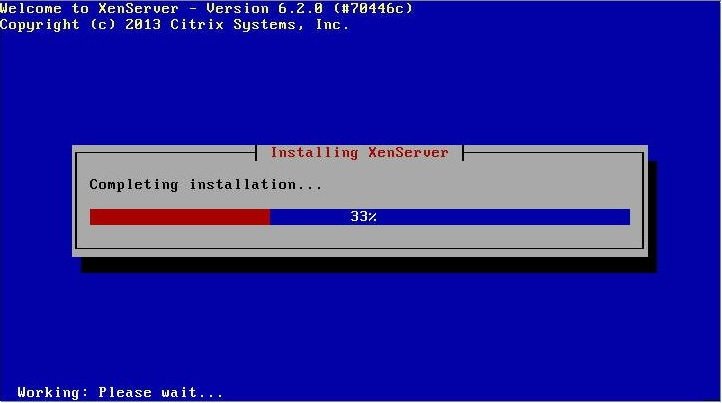
インストールが無事終了すると、以下の画面が表示される。
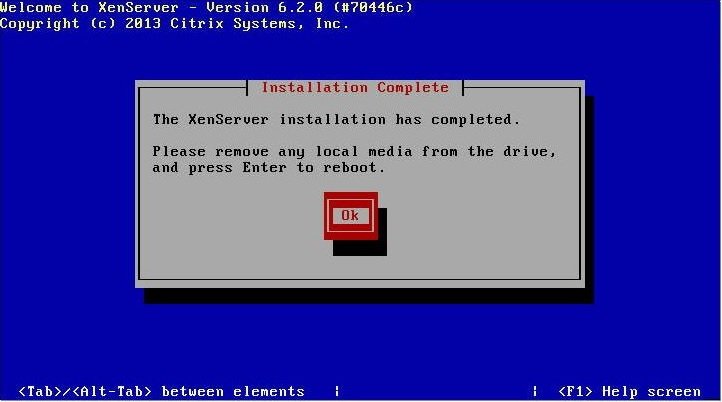
再起動後、ESXiに似た以下の画面が表示される。
ESXiと同様、この画面から色々設定出来るようだ。
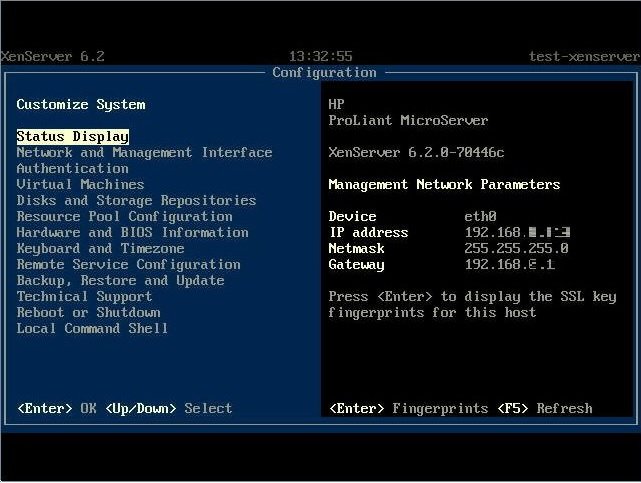
3.クライアントソフト「XenCenter」インストール
さてXenServerはインストールしたが、仮想マシン等の作成のために、クライアントソフト(vSphere Clientのようなもの)をインストールする必要がある。
まずは、WebブラウザからXenServerのIPアドレスにアクセスし、「XenCenter installer」からインストーラーをダウンロードする。
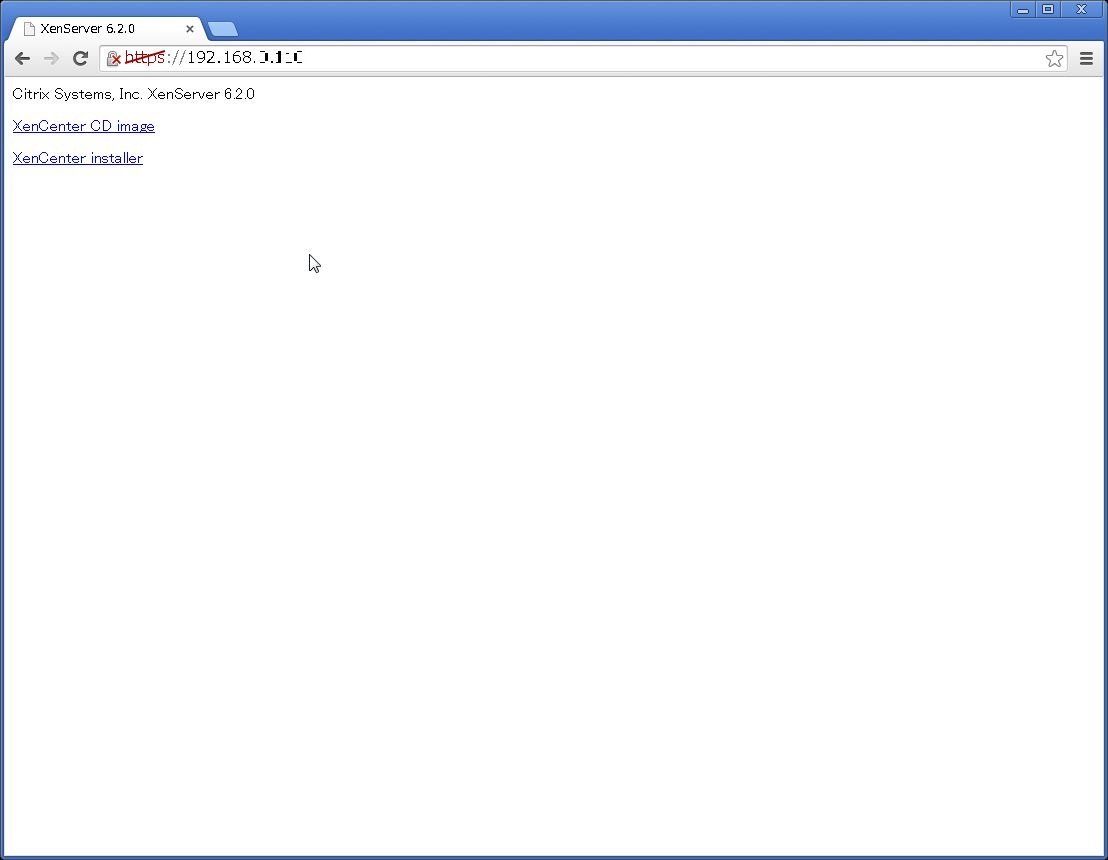
XenCenter installerを実行する。
下記のウィンドウが表示されるので、「Next」を選択。
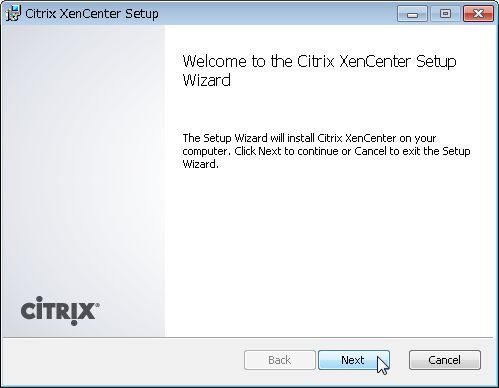
Destination Folder画面が表示されるので、デフォルト表示のまま「Next」。
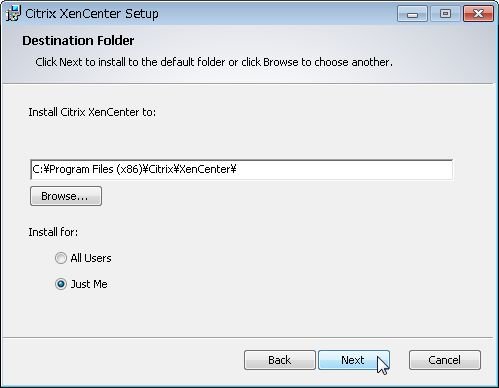
Ready to install Citrix XenCenter画面が表示されるので「Install」をクリック。
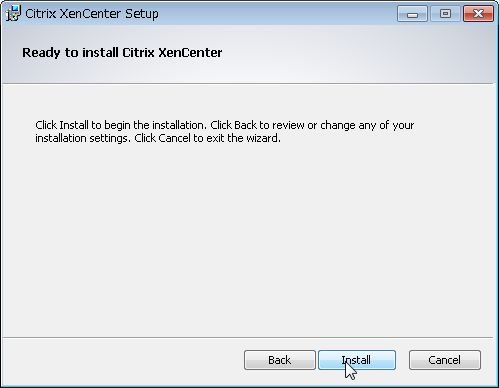
無事インストールが完了。
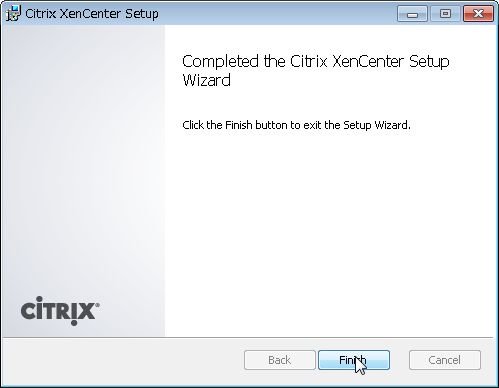
4.「XenCenter」の起動
さて、先ほどインストールしたXenCenterを起動する。
起動後、以下の画面が表示されるので、「Yes」を選択する。
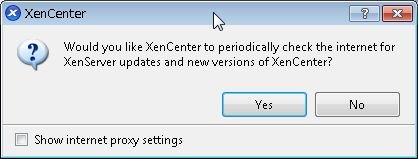
XenCenterが起動した。
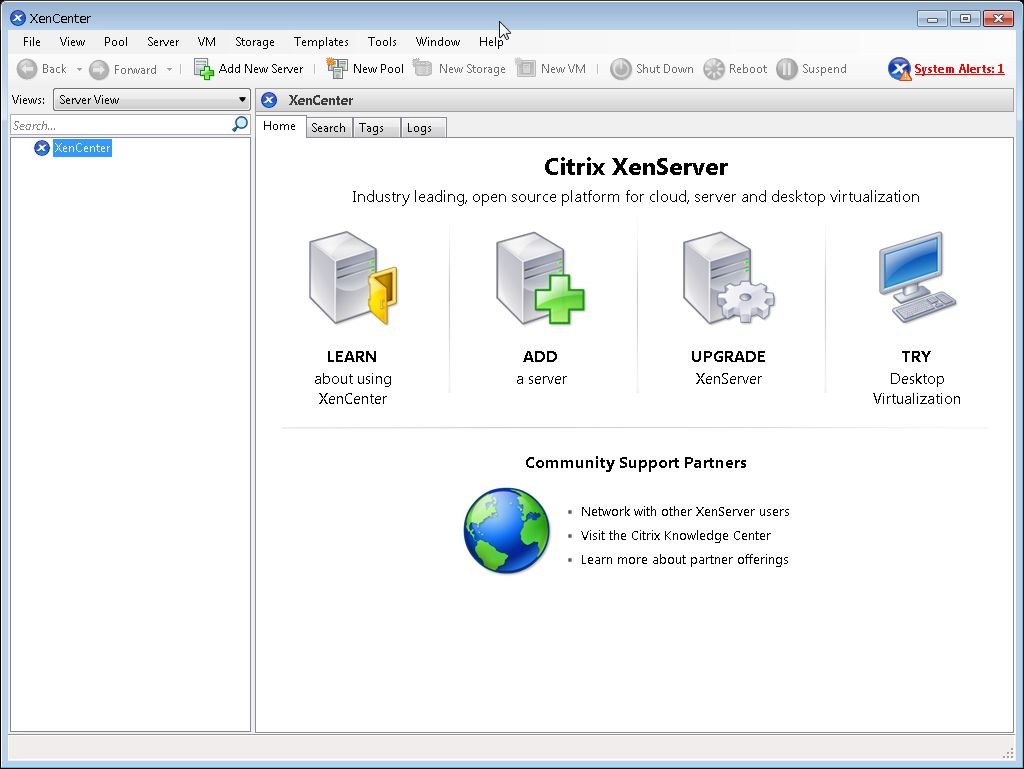
ただ、今はまだ先ほどインストールしたXenServerには接続出来ていない。
「Add New Server」をクリックする。
「Add New Server」をクリックすると以下のポップアップウィンドウが表示されるので、接続先のXenServerの情報を入力していく。
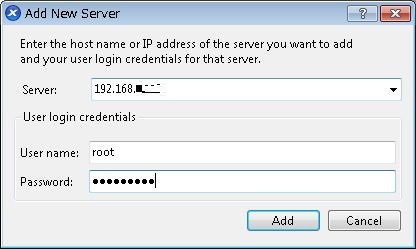
追加したサーバについての情報を保存するか聞いてくるので、「Save and restore server connection state on startup」にチェックを入れて「OK」。
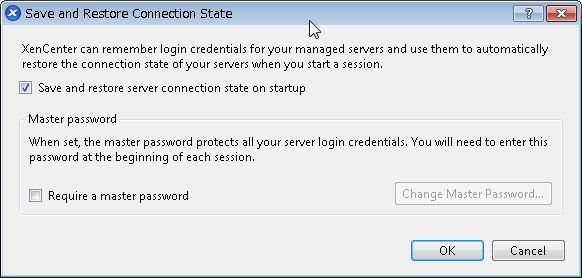
無事、XenServerに接続出来た。
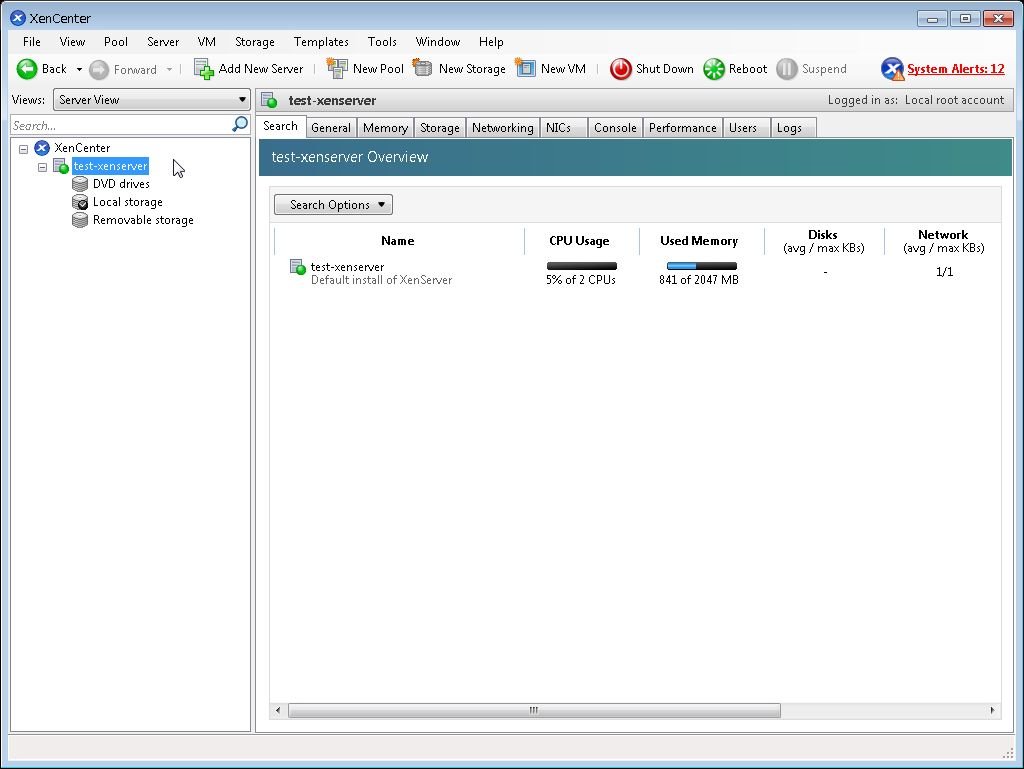
ここ最近はマイナーな部類に入っているが、ちょっといじってみることにした。
仮想マシンでも作ってみるかな?

