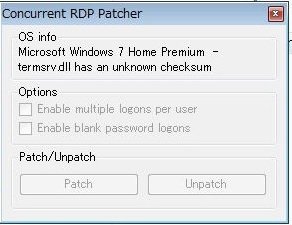
※2014年11月24日更新
「KB2984972(Windows 7 用セキュリティ更新プログラム)>」およびKB3003743によってまた利用できなくなったようですが、2chの有志の方がConcurrent_RDP_Patcher.zipに改修を加え、この2つのWindows Updateが適用されていても使えるようにしてくださいました。
ダウンロードはこちらから。パスワードは「rdp」とのこと。
※2014年11月13日 6:00 更新
2014年11月12日のWindows Updateにより提供された「KB3003743」により、以下に記述されているパッチを当ててもまたRDPに接続できなくなる事象が発生します。
現時点においては、この「KB3003743」を解除する以外に対応策は出てきていないため、以下のWindows Updateアンインストールの手順を参考に対応してください。
結構前に、Windows Home PremiumでRemote Desktopを利用するためのソフトウェアである『Concurrent RDP Patcher』というものについて記述したが、2014年10月のWindows Updateから使えなくなったらしい。
具体的な事象としては、接続しに行くと以下の画面でユーザ名とパスワードを求められるのだが、入力してもRemote Desktopの画面が表示されないというものだ。
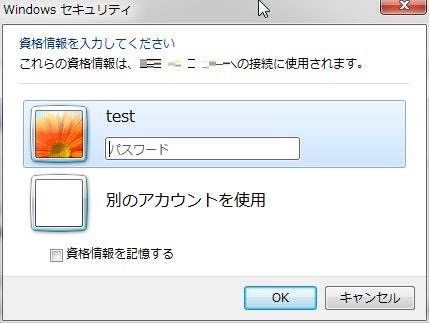
これは、2014年10月に適用されたKB2984972(Windows 7 用セキュリティ更新プログラム)が原因のようだ。このアップデートがインストールされている状態では、過去に『Concurrent RDP Patcher』で設定してあってもリモートデスクトップで接続できず、再度パッチを当てようとすると『concurrent rdp patcher termsrv.dll has an unknown checksum』というエラーが出てうまくいかないらしい。
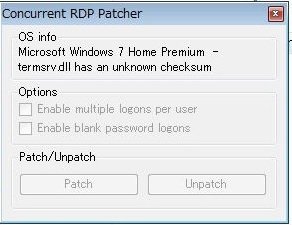
というわけで、今回はこのアップデートのアンインストール方法、そしてこのKB2984972を適用後でもリモートデスクトップを利用可能にする方法についてを解説する。
検証には新規でインストールを行ったWindows 7 Home Premium x86を利用している。情報を収集したところ、x64でもこの対処方法で問題無いようなので、安心してもらいたい。なお、すでに『Concurrent RDP Patcher』でリモートデスクトップを有効化している状態であれば、「2.パッチプログラムの適用」を参照してもらいたい。
1.KB2984972のアンインストール
まずは、このWindows Updateのアンインストールを行う。
スタートメニューから『コントロールパネル』を開き、『プログラムと機能』を選択する。
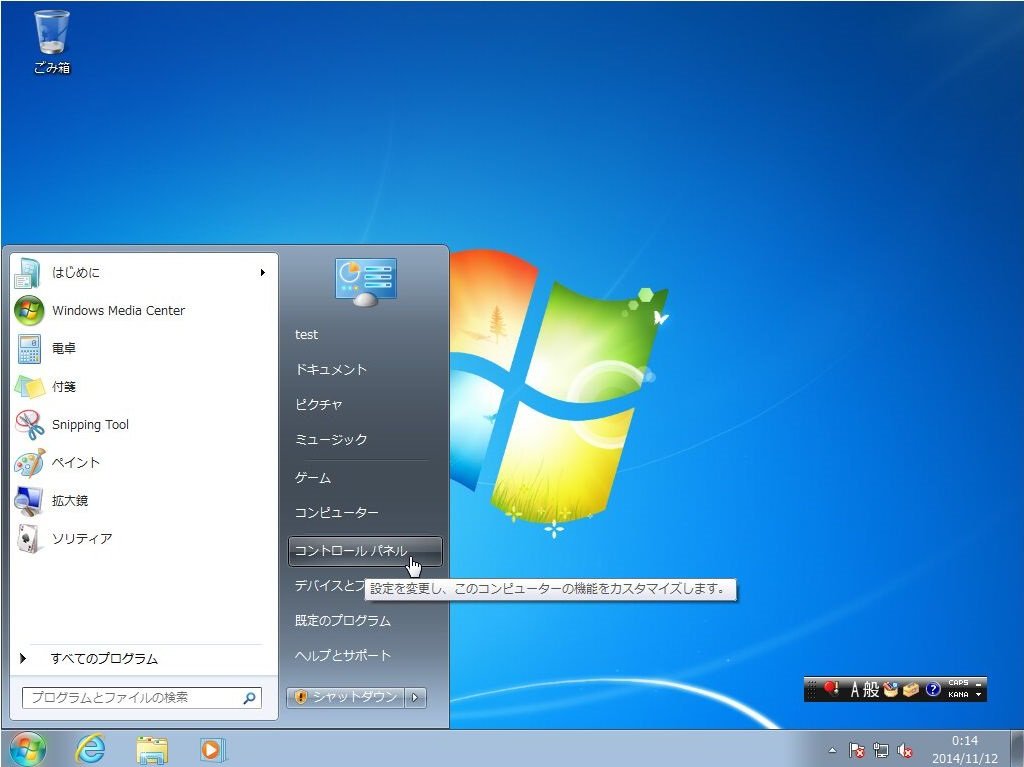
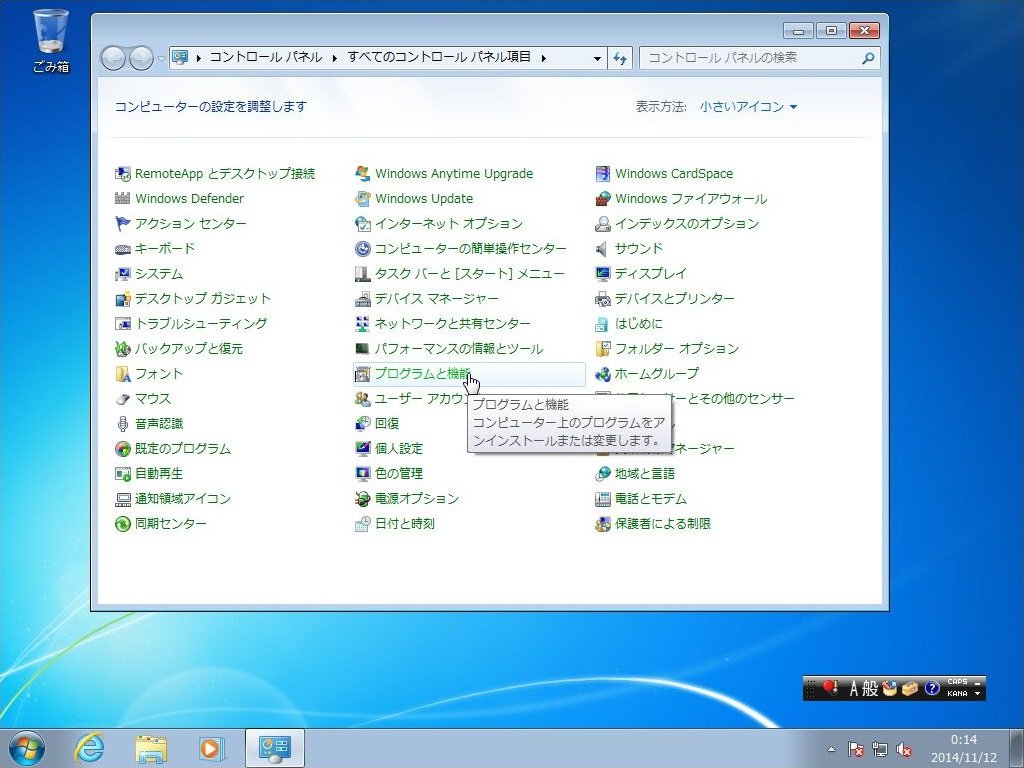
『プログラムと機能』から、『インストールされた更新プログラムを表示』を開く。
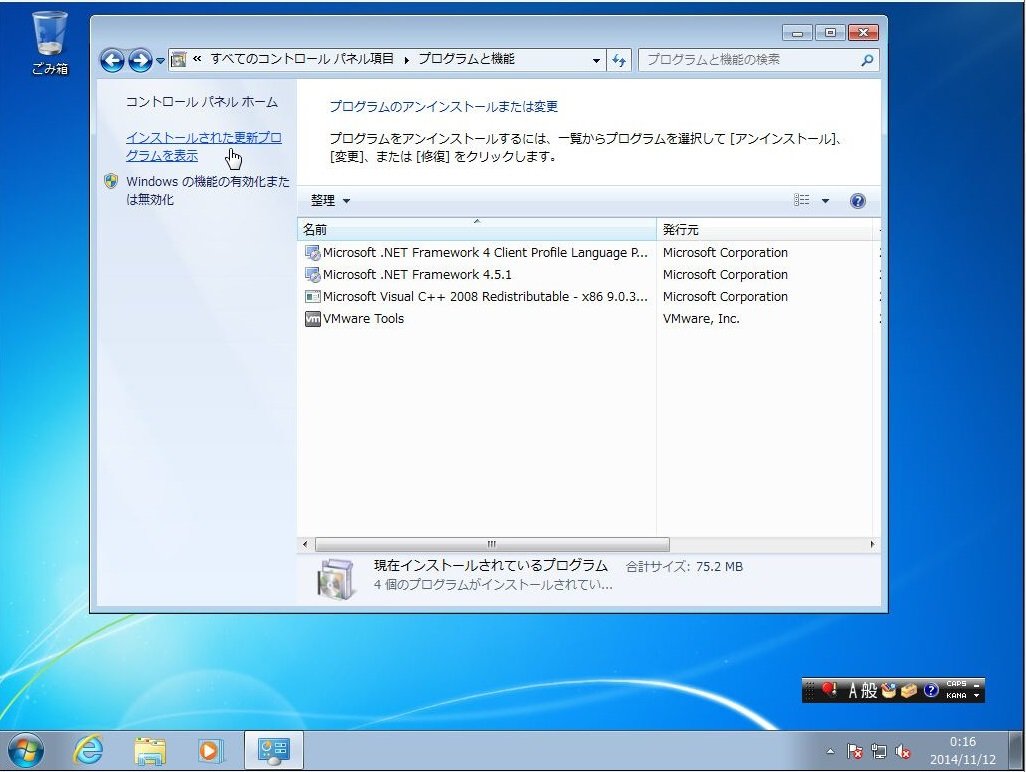
適用されたWindows Updateの中から『KB2984972』を選択し、右クリック→アンインストールを選択する。
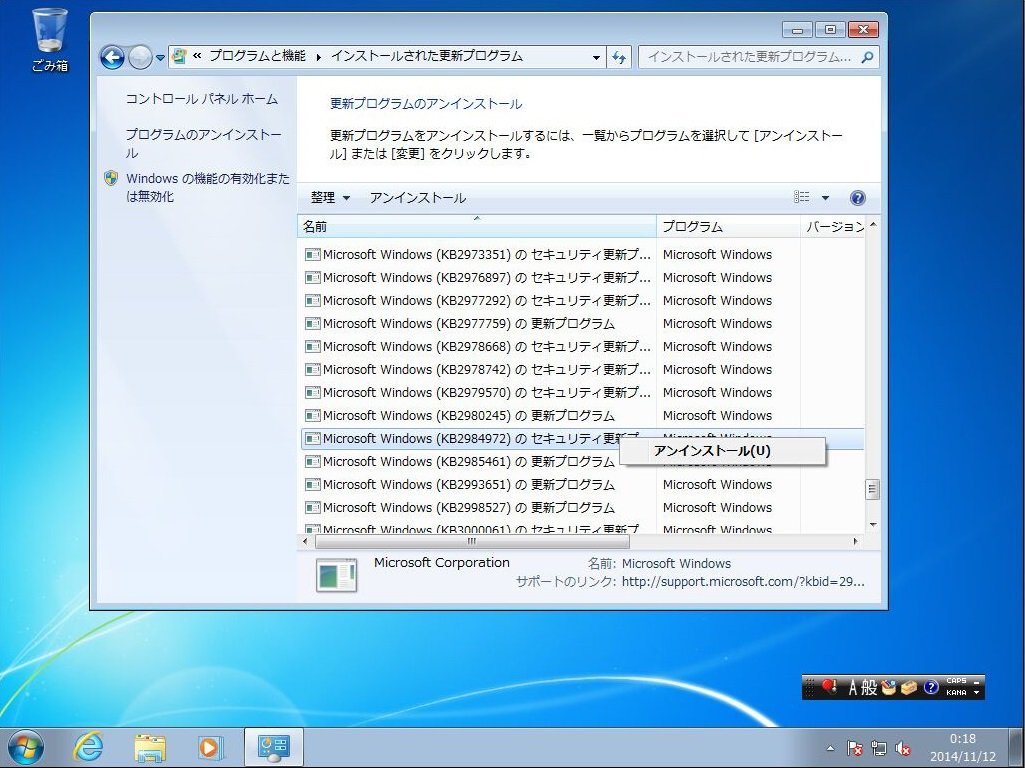
その後、このプログラムをアンインストールするかどうかを聞かれるので、そのままアンインストール設定を進めていけばいい。
アンインストール完了後、再起動を求められる。再起動後にはまたリモートデスクトップが可能になっているだろう。『Concurrent RDP Patcher』も再び動作するようになるだろう。
さて、これでリモートデスクトップ自体はまた利用出来るようになったが、このセキュリティパッチを外したままで良いのだろうか?と不安になる人もいるだろう。
調べた所、このセキュリティパッチを適用したままリモートデスクトップ接続が可能になるよう、海外の有志がパッチプログラムを作成しているようだ。
次は、このパッチプログラムの適用方法について記述していこう。
2.パッチプログラムの適用
さて、このアップデートを適用した状態でもリモートデスクトップ接続を可能にするには、KB2984972の適用後に対策を行った『termsrv.dll』に差し替える必要があるようだ。
なお、このパッチプログラムは実行前に事前に『Concurrent RDP Patcher』でリモートデスクトップを利用出来る状態にしておく必要がある点に注意。未実行だった場合は、上記手法でKB2984972をアンインストールし、再度パッチを適用するようにしてもらいたい。すでに『Concurrent RDP Patcher』でリモートデスクトップを有効化している場合はここから始めると良いだろう。
まずは、利用するファイルの差し替えパッチプログラムをダウンロード。
ファイル解凍後、中にある「install.bat」を管理者として実行する。
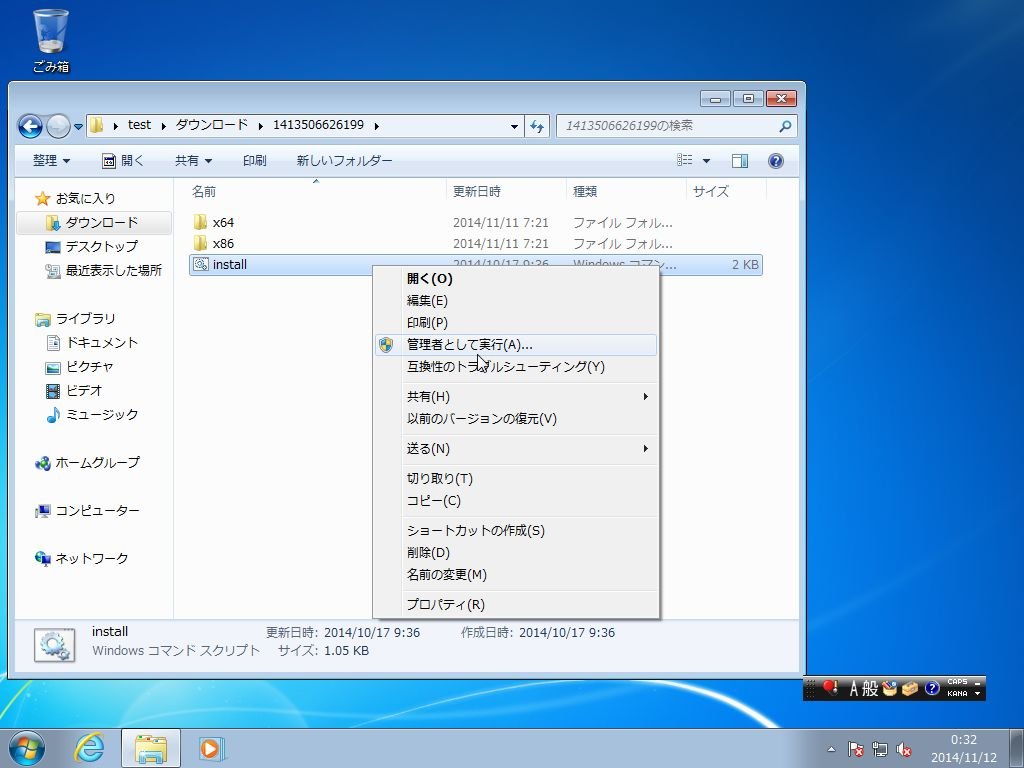
管理者としてバッチファイルを実行すると、以下のような画面が表示されるので、何かしらのキーを押下する。
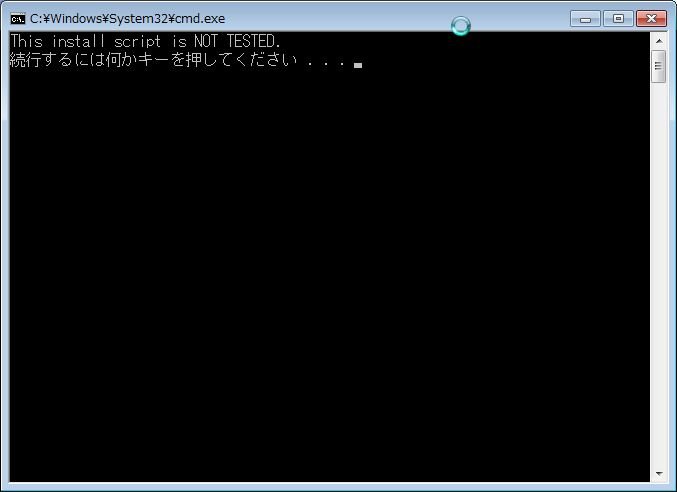
キーを押下すると、以下のように処理が流れて『termsrv.dll』の差し替えが行われる。
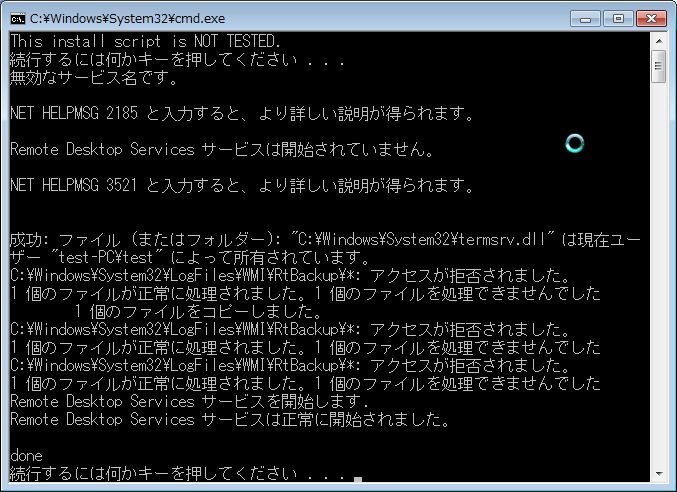
※なお、環境によっては以下のように「Not supported」と表示されてしまい処理が進まないケースがある。
その場合は、解凍フォルダの中にある「termsrv.dll」を、手動で「C:\Windows\System32\termsrv.dll」と差し替えてもらいたい。
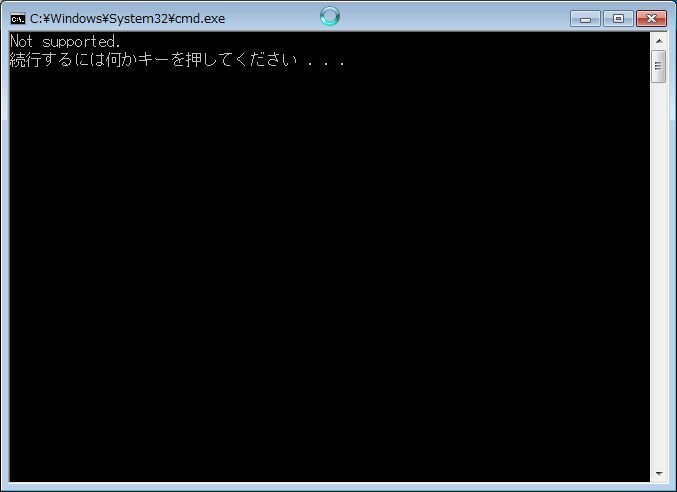
差し替え方法は単純で、元あったファイルを削除→ファイルの置き換えをすれば良い。
場合によっては所有ユーザの切り替えが必要になる場合もあるが、それは随時対応してもらいたい。
これで、無事セキュリティパッチ適用を行った上でのHome Premiumでのリモートデスクトップが可能になるだろう。

