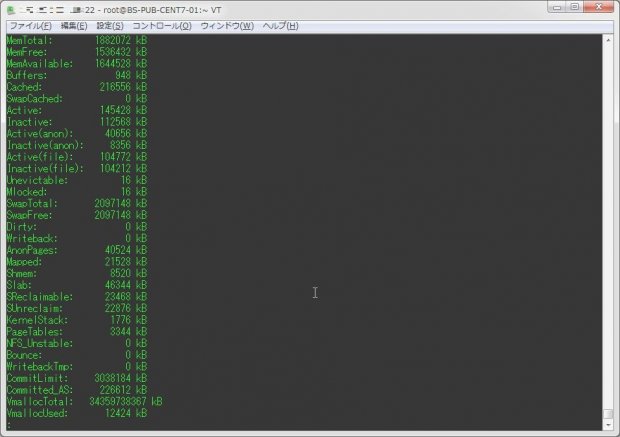
長い標準出力を見るときに重宝するlessコマンド。
LinuxやUNIXをある程度触っている人間であれば必ず触ってるであろう基本的なコマンドだが、今回はこのコマンドについての使い方をまとめてみることにする。
1.基本的な使い方
lessは、基本的に長い(大きな)テキストファイルや標準出力を見る際に用いられる。
基本的には、以下のようにコマンドを実行して利用する。
コマンド | less例)/proc/meminfoの出力内容をlessで見る場合
cat /proc/meminfo | less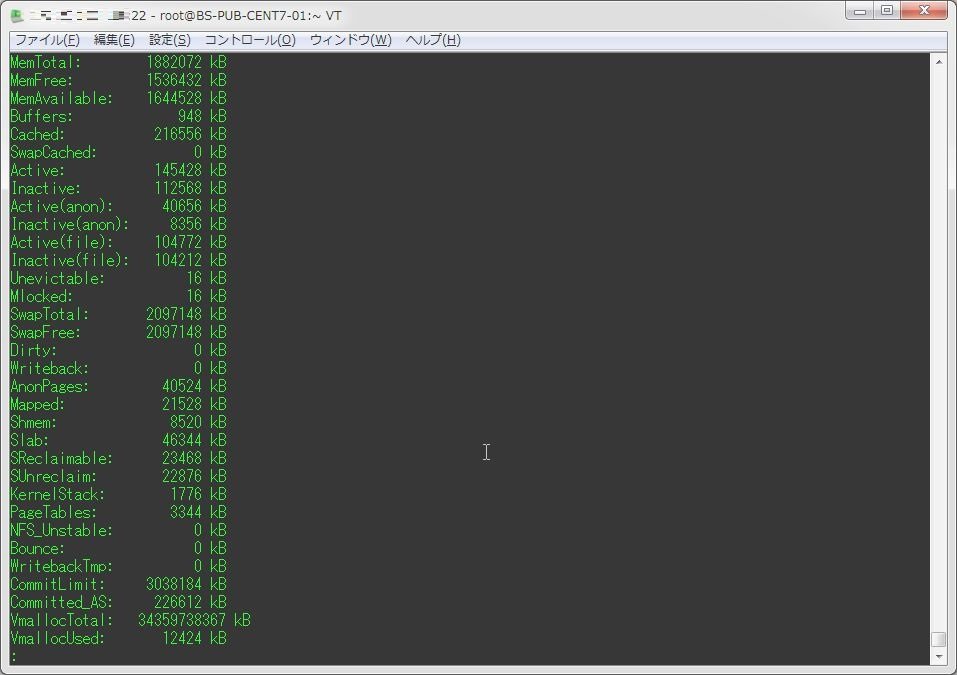
この状態の時、上下キー(もしくは、jkキー)で表示範囲を移動する事ができる。
また、一番下に「:(コロン)」が見えていると思うが、ここでコマンドを入力したりすることで、viのように操作してファイル内の検索を行ったりすることができる。
以下、画面移動時に利用出来るキーを抜粋。
- k(↑キー) … 1行上に移動する
- XXk … XX行上に移動する
- j(↓キー) … 1行下に移動する
- XXj … XX行下に移動する
- f(PageUpキー) … 1ページ上に移動する
- b(PageDownキー) … 1ページ下に移動する
- u … 半ページ上に移動する
- d … 半ページ下に移動する
- g … 先頭に移動する
- G … 末尾に移動する
2.キーワードを検索する
「:」で特定のキーワードを指定し、そのキーワードがある場所に移動させる事ができる。
以下、指定方法
- ?キーワード … 前にキーワードを検索する
- /キーワード … 後ろにキーワードを検索する
- n … 次にヒットした検索結果に移動する
- N … 前にヒットした検索結果に移動する
3.less内でgrepする
less内で「&キーワード」とすることで、指定したキーワードを持つ行のみを表示させることが出来る。
例として、「nologin」というキーワードを指定すると…
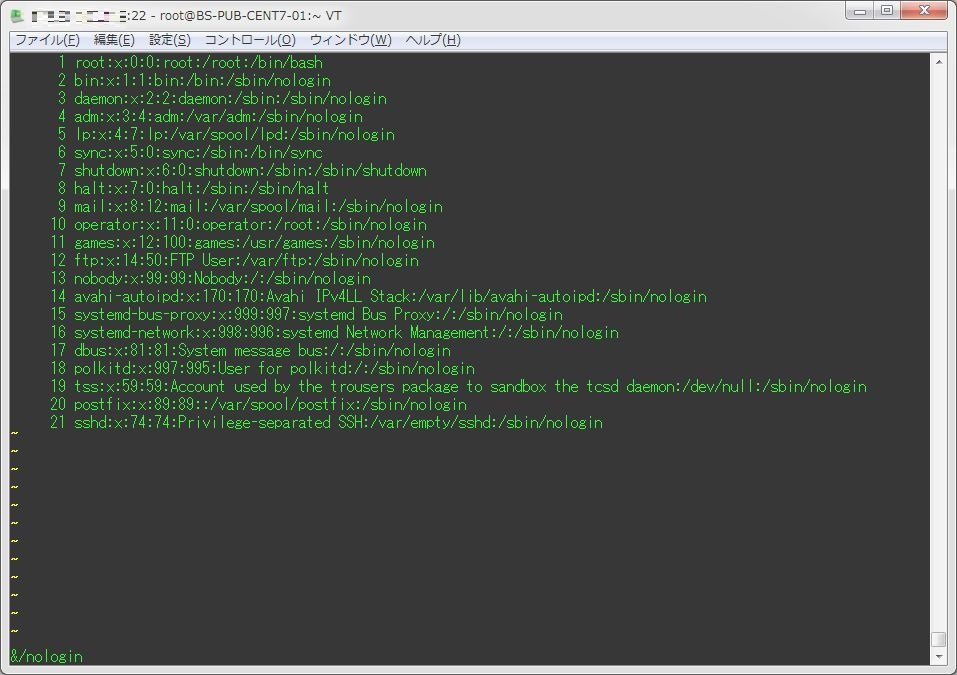
こんな感じに、キーワードがヒットする行だけを表示してくれる。
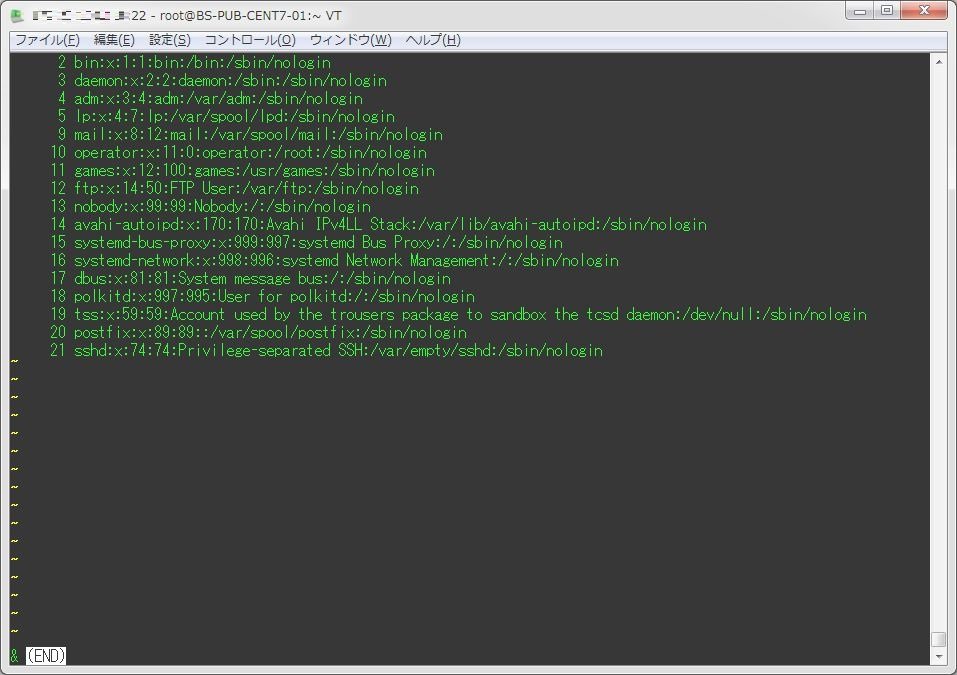
絞り込みを解除する場合は、再度&だけで絞り込みをすることで、全文表示に戻すことができる。
4.現在の表示範囲を確認する
「Ctrl + G」キーを押下する事で、ターミナル画面下に現在の表示範囲を出力させることが出来る。
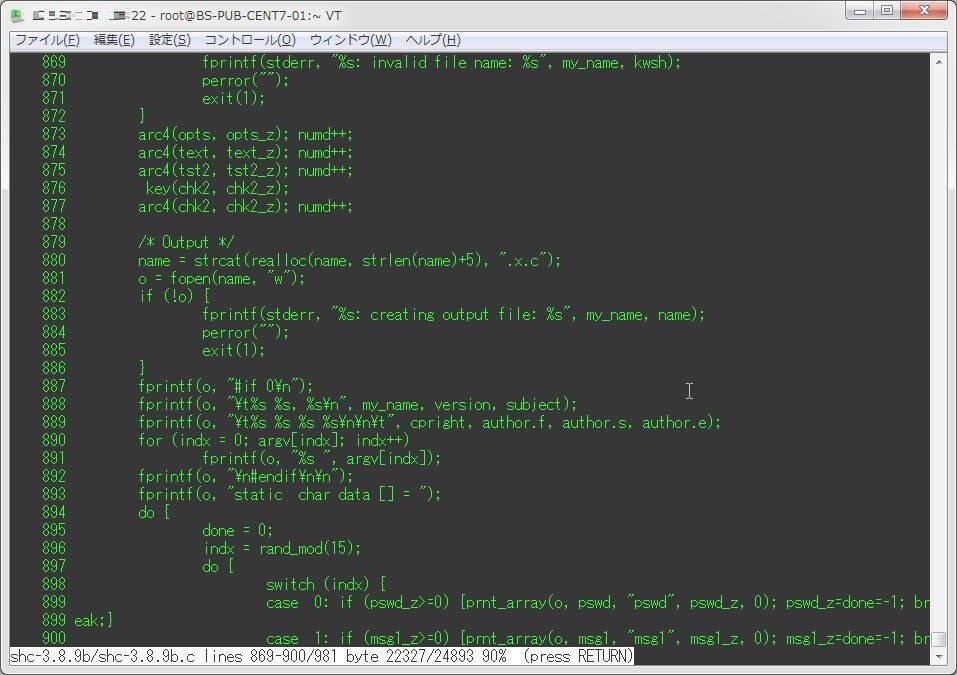
5.色をつける
「-R」オプションを付与してあげることで、色付きで出力する事が出来る。
つまり、以下のようにvimcatで開いたファイルをlessしたりすることが出来る。
vimcat ソースファイル | less -R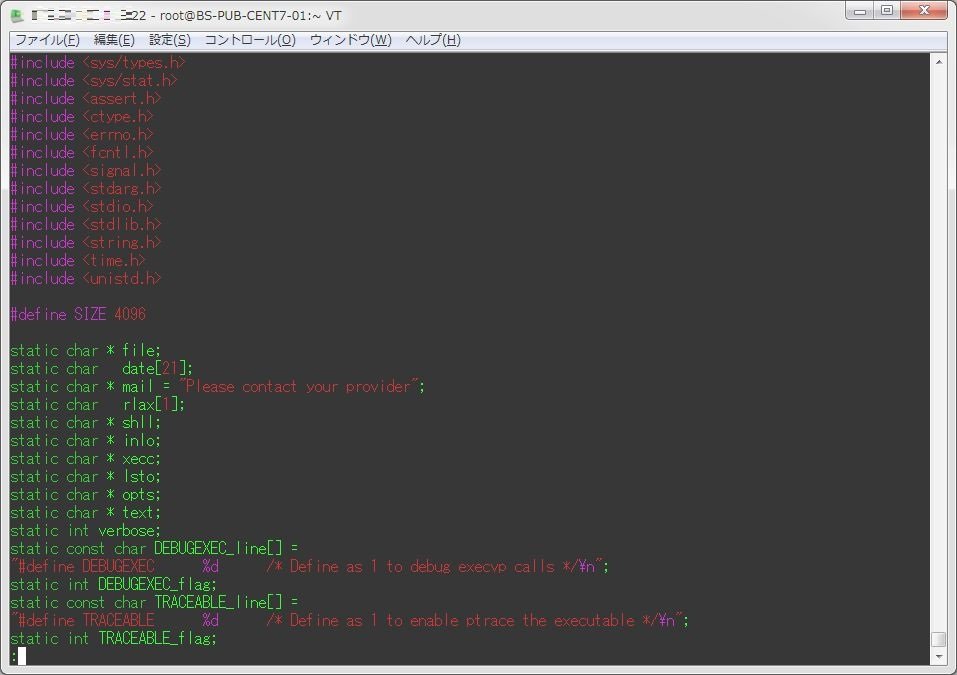
6.複数ファイルを開く
lessでは、以下のように複数のファイルを一度に指定することが出来る。
less ファイル1 ファイル2 ...表示させるファイルを切り替える場合は、「:p」で前のファイル、「:n」で後ろのファイルに切り替える事が出来る。
7.「tail -F」相当の処理を行う
ファイル表示中に「Shift + Fキー」を入力することで、tail -Fと同様に書き込みを待ち受ける事が出来る。
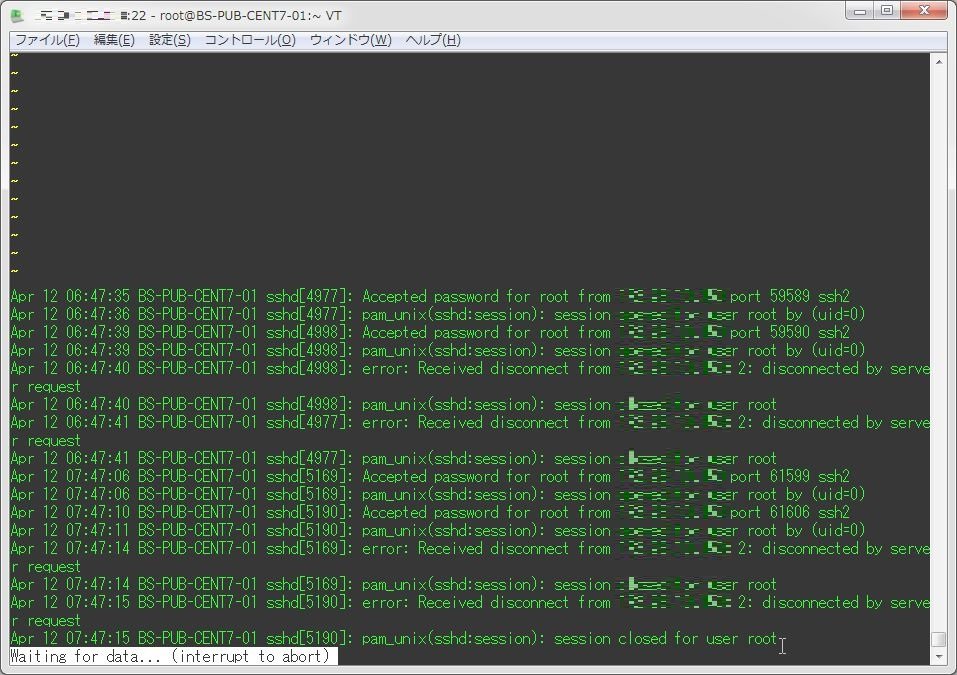
8.行番号を付与する
「--LINE-NUMBERS」オプションを付与することで、lessの出力に行番号を付与することが出来る。
less --LINE-NUMBERS ファイル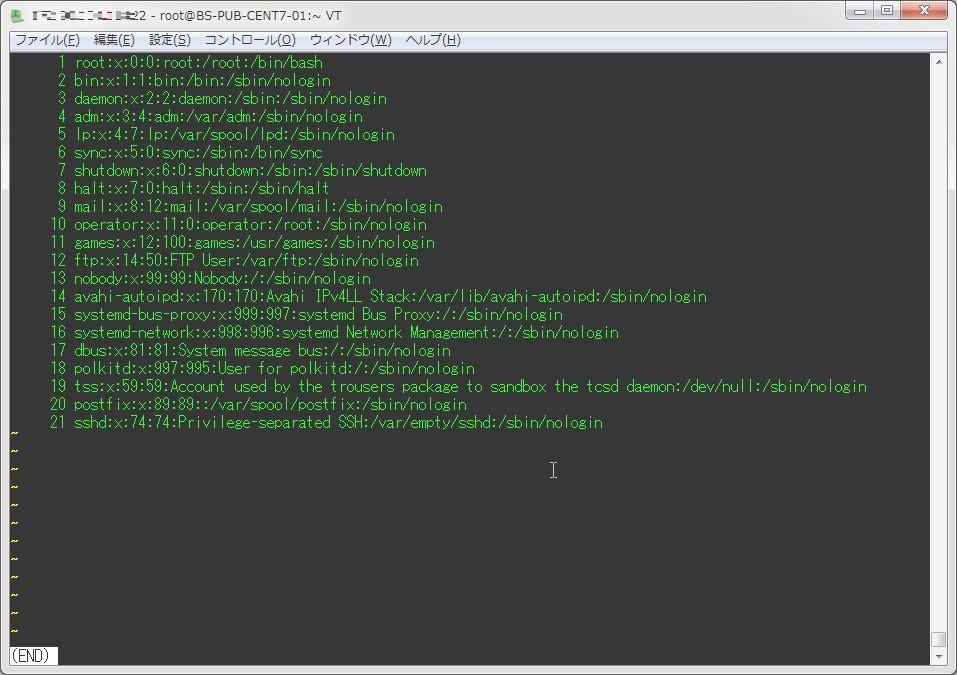
9.エディタで編集する
lessで開いているファイルを編集したい場合は、「v」で定義されているデフォルトのエディタで編集を行う事が出来る。

