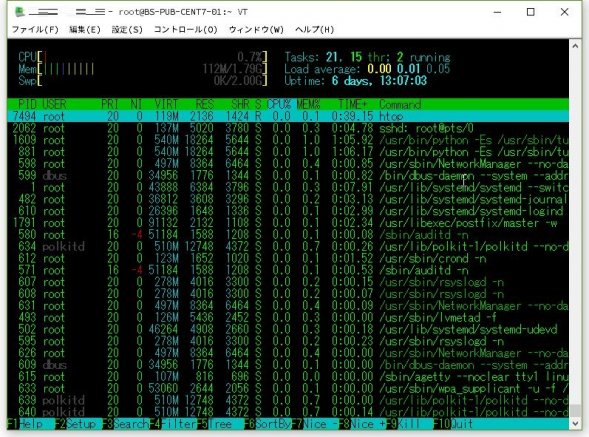
topコマンドをより見やすくしたhtopコマンド。
普通に使うだけでも便利なコマンドではあるが、いろいろな使い方を覚えることで更に便利に利用できる。
1.基本の使い方
基本的には、以下のようにオプション無しでコマンドを実行すればいい。
htop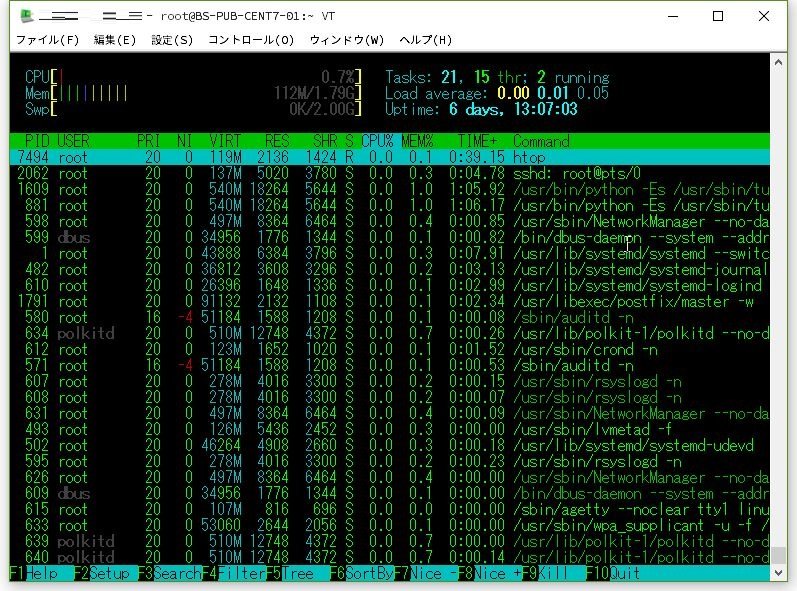
各ステータスの見方はtopコマンドよりもわかりやすいだろう。
左上
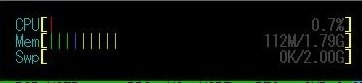
上から順にCPU使用率、メモリ使用率、Swap使用率をバー表示させる。
右上

上から順にタスク、ロードアベレージ、Uptimeを表示させる。
下半分
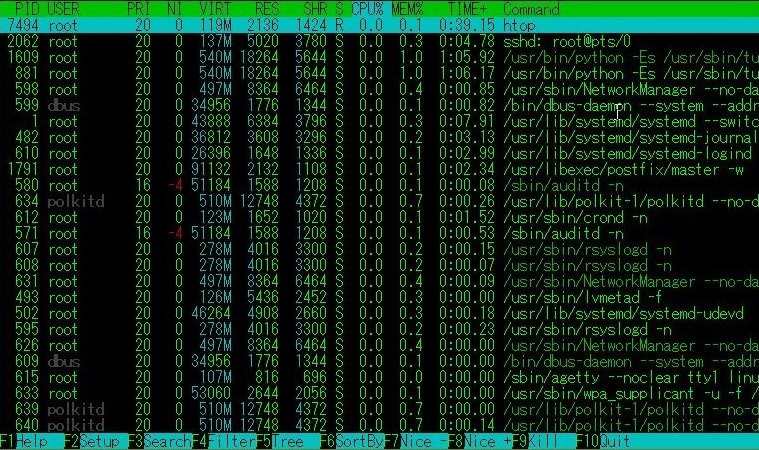
通常のtopコマンドと同じように、プロセスのリストを表示させている。
その他、細かい仕様方法はF1キーのヘルプにわかりやすく記載されている。
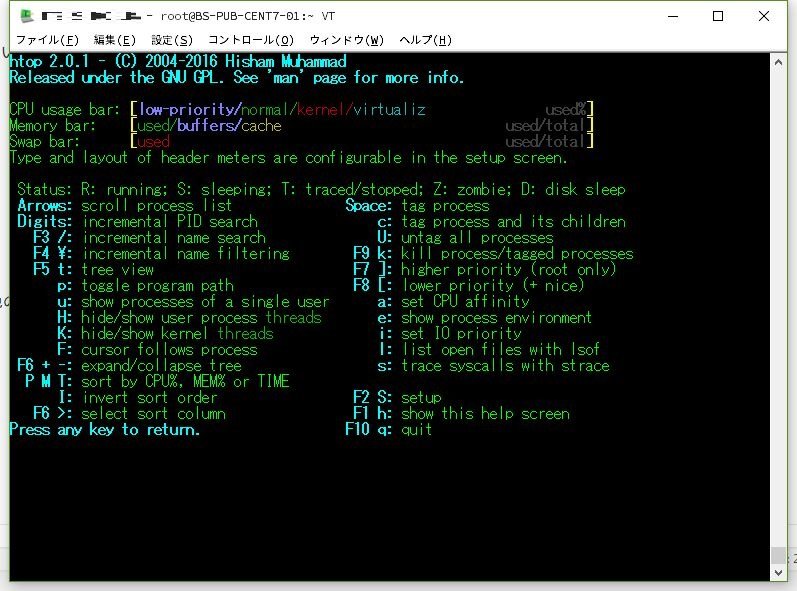
なお、地味にマウスクリックでもプロセスの選択やソートが可能となっているので、必要に応じて使ってみると良いだろう。
2.表示させる内容を変更する
F2キーを押下することで、表示させる情報の順番を入れ替えたり、色の配色を切り替えたり、プロセス情報でどの項目を出力させるか選択することができる。CPU使用率などについては、バー表示からtopと同じように数字での表示に切り替えることもできる。
変更した内容は次回起動時にはリセットされるので間違えて設定して戻せなくなっても、都度やり直せば良い。
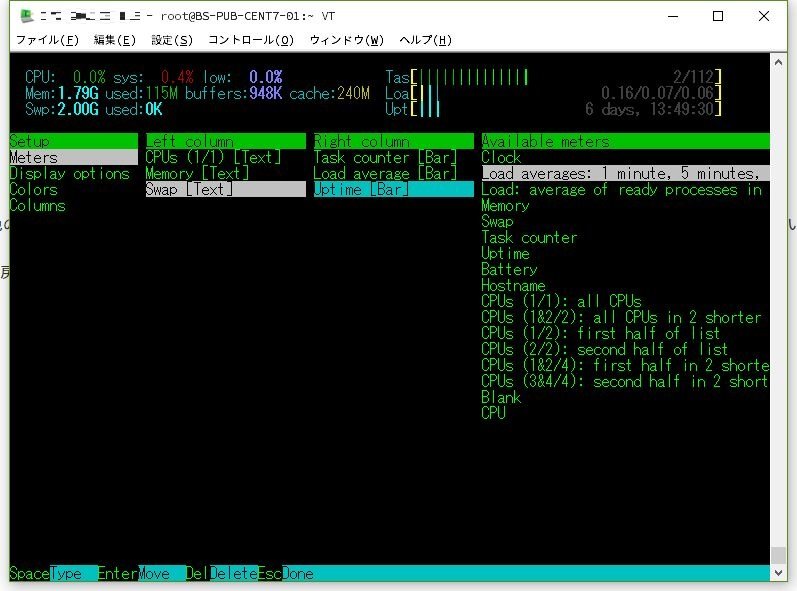
3.プロセスを検索する
そのまま検索する方法と、フィルタ表示させる方法がある。
全プロセスを表示させたまま検索する場合は、F3キーで検索が可能となる。
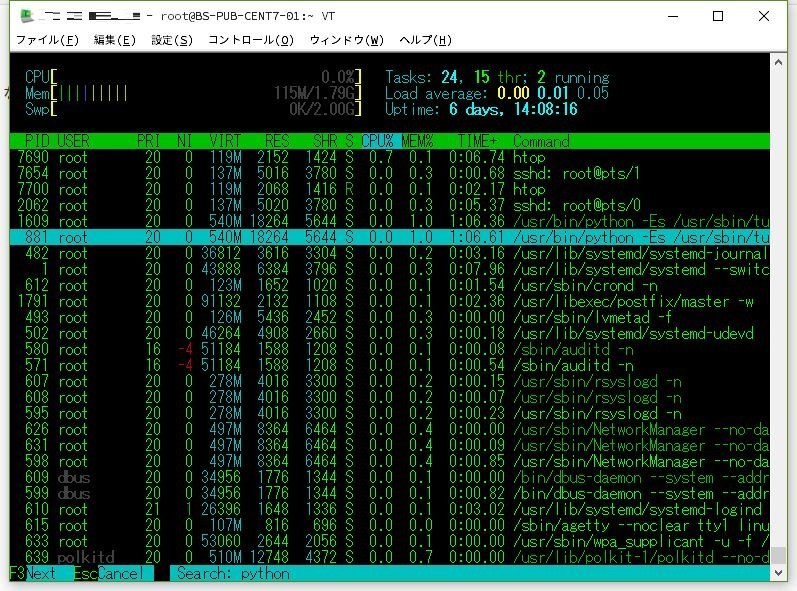
指定したキーワードでフィルタをかける場合は、F4キーを用いる。
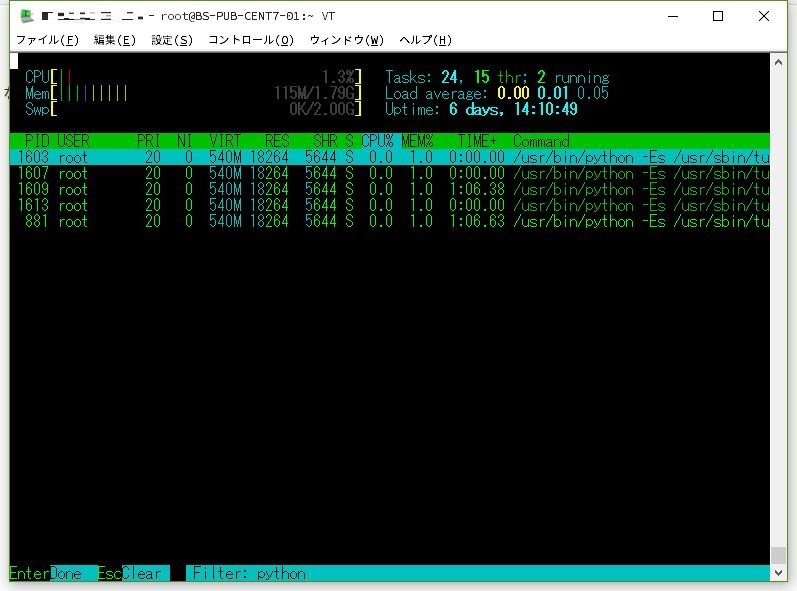
4.プロセスをツリー表示させる
プロセスをツリー表示させる場合は、F5キーを押下する。
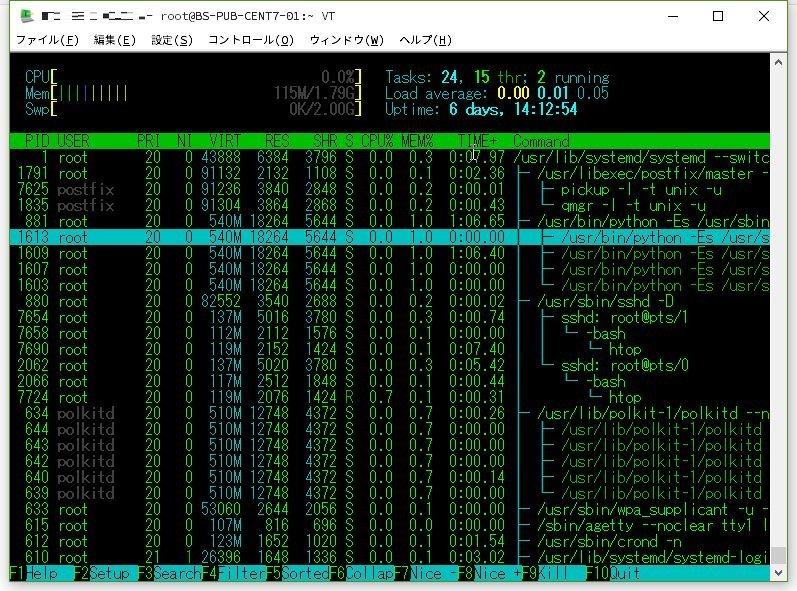
5.プロセスのソート順を変更する
プロセスのソート順を変更する場合は、ソート状態の時(ツリー表示ではない時)にF6キーで変更可能となっている。
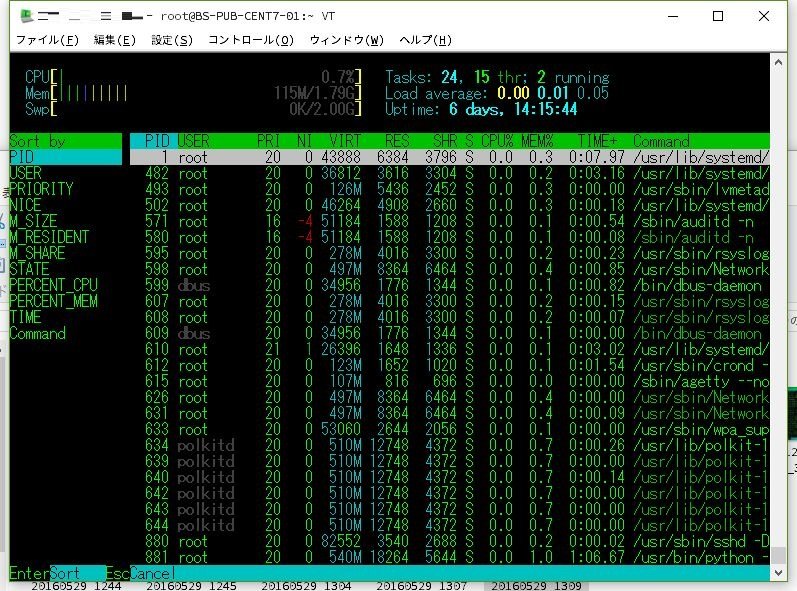
もしくは、マウスでプロセスの項目をクリックしてもソートをかけることができる(Teratermでの接続で確認済)。
6.プロセスの優先度(Nice値)を変更する
プロセスの優先度(Nice値)の変更をする場合は、対象のプロセスを上下キーで選択してF7、F8キーで変更可能だ。
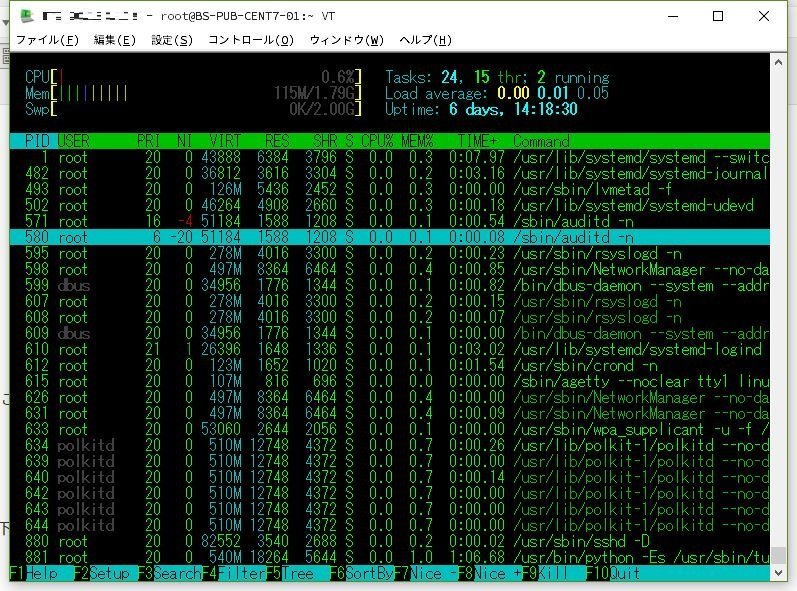
7.プロセスをkillする
対象のプロセスを選択してF9キーを押下することで、プロセスをkillすることができる。
なお、その際はkillの方法について選択する必要がある。
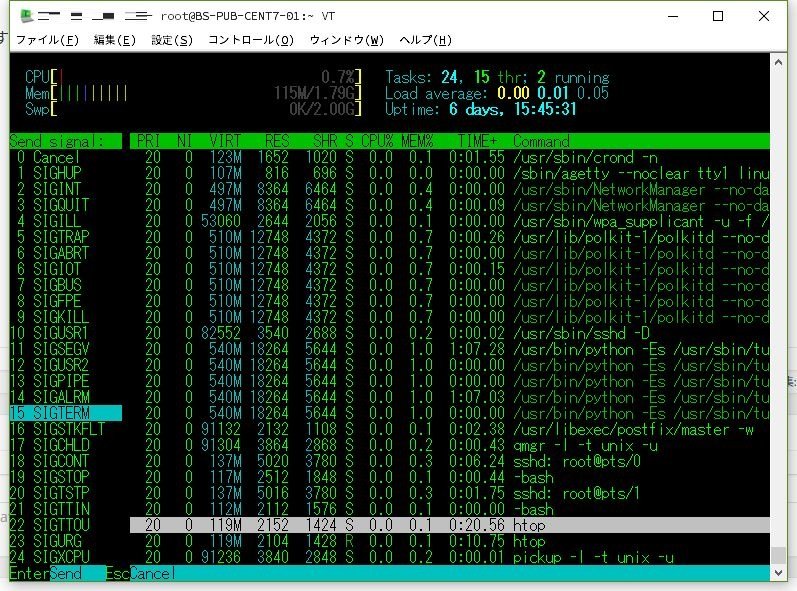
8.プロセスを表示するユーザをフィルタする
uキーで、プロセスを表示させるユーザをフィルタすることができる。
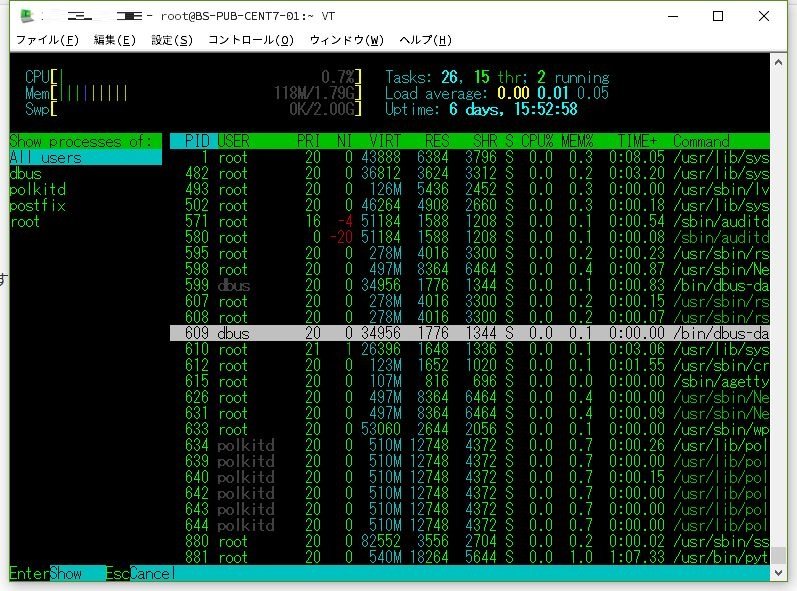
9.対象のプロセスでstraceする
straceがインストールされている必要はあるが、対象とするプロセスを選択してsキーを押下することで、そのプロセスでstraceを実行した結果を出力させることができる。
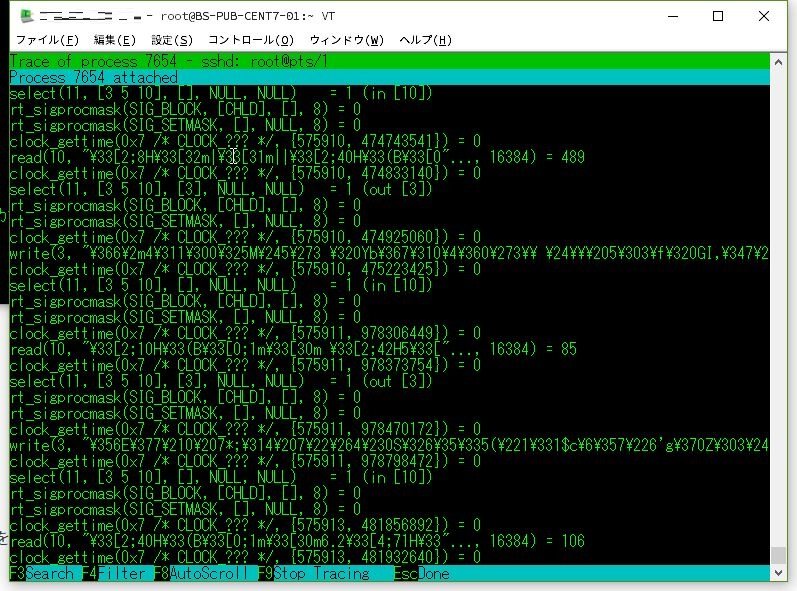
10.対象のプロセスでlsofする
こちらもlsofがインストールされている必要があるが、対象のプロセスを選択してlキーを押下することで、そのプロセスでlsofを実行した結果を出力させることができる。
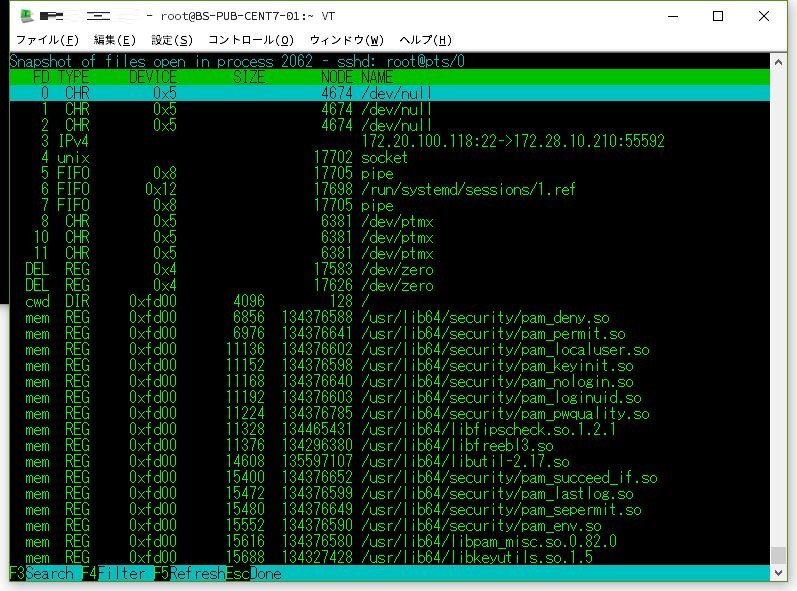
11.表示を更新するインターバルを指定する
表示を更新する間隔を変更して起動する場合は、「-d」を付与して起動するとよい。
htop -d インターバル秒数他にも機能は用意されているけど、よく使うのは大体こんなところだろうか。

